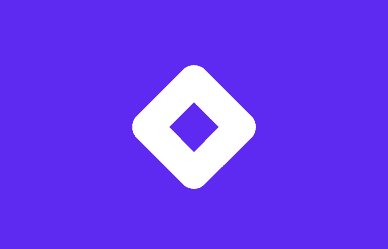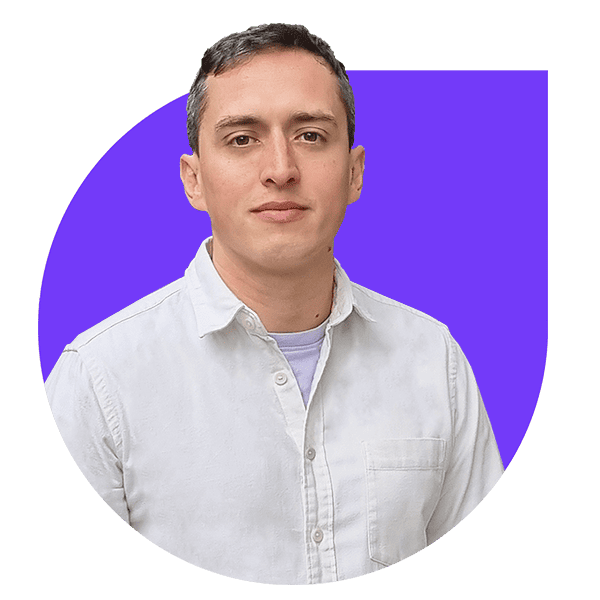Formation Google Analytics
Apprenez à suivre les performances de votre site, à analyser le comportement des utilisateurs et à prendre des décisions basées sur vos données GA4.
| +50 | 5/5 | +10 |
| entreprises accompagnées |
avis sur |
années d'expérience |
Avis : ★ ★ ★ ★ ★
Note de 5 sur 5, basée sur les avis Google.
Formation Google Analytics (GA4)
Découvrez le programme de notre formation Google Analytics (GA4).


Pas une minute à perdre ?
Appelez l'équipe 01 89 70 17 73
+50 entreprises nous font confiance
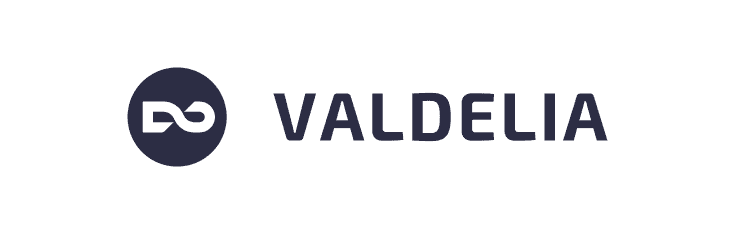
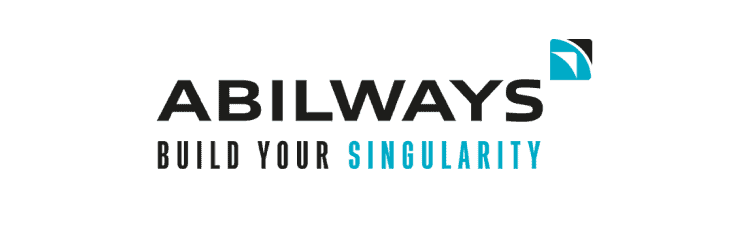

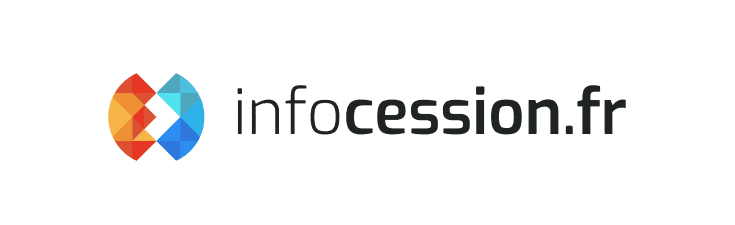
+50 entreprises nous font confiance
Objectifs de la formation Google Analytics (GA4)
✔ Maîtrisez l’analyse des données avec Google Analytics (GA4) et exploitez pleinement ses fonctionnalités.
✔ Comprenez le comportement des utilisateurs pour optimiser l’expérience client et améliorer vos performances digitales.
✔ Configurez des rapports personnalisés, suivez les indicateurs clés et prenez des décisions basées sur des données fiables.
 |
Une formation exploitableLa formation doit être un levier de développement pour les salariés et pour l’entreprise.
|

 |
Cette formation vous coûte 0€Notre certification Qualiopi nous permet de faire financer nos formations par votre OPCO, FAF ou France Travail. |

 |
Simple et sans paperasse inutileNotre processus est pensé pour fluidifier les démarches et gagnez du temps.
|

Programme de notre formation Google Analytics (GA4)
MODULE 1 : Introduction et configuration de Google Analytics (GA4)
- Comprenez les principes fondamentaux de Google Analytics (GA4) et ses différences avec les versions précédentes,
- Configurez un compte Google Analytics (GA4) et associez-le à votre site web,
- Paramétrez les flux de données et assurez-vous du bon fonctionnement du suivi,
- Maîtrisez l’interface et les principales fonctionnalités pour une navigation efficace,
MODULE 2 : Analyse des données et suivi des performances
- Apprenez à interpréter les rapports d’audience, d’acquisition et de comportement,
- Suivez les performances de votre site en identifiant les indicateurs clés (KPI),
- Analysez le parcours des utilisateurs et détectez les opportunités d’optimisation,
- Configurez des événements et des conversions pour mesurer les actions stratégiques,
MODULE 3 : Personnalisation et exploitation avancée de GA4
- Créez des rapports personnalisés adaptés à vos objectifs,
- Utilisez Google Tag Manager pour un suivi avancé des interactions,
- Segmentez votre audience pour affiner votre analyse et améliorer vos performances,
- Exploitez les intégrations avec d’autres outils Google pour une analyse plus approfondie,
Sessions de formation Google Analytics (GA4)
| Permanent | Individuel | A distance | 1 229 € H.T. | |
| Permanent | Collectif | A distance | 979 € H.T. |
| Permanent | Individuel | A distance |
| 1 229 € H.T. | ||
| Permanent | Collectif | A distance |
| 979 € H.T. | ||
Financement
Cela vous coûte 0€
Notre certification Qualiopi nous permet de faire financer nos formations par votre OPCO, FAF ou France Travail.
Nos équipes prennent en main toutes les démarches nécessaires pour vous épargner la charge administrative.
De plus, notre subrogation de paiement nous permet d’être réglé en direct sans avoir à solliciter votre trésorerie.
Nous avons plus de 95% de taux de prise en charge.
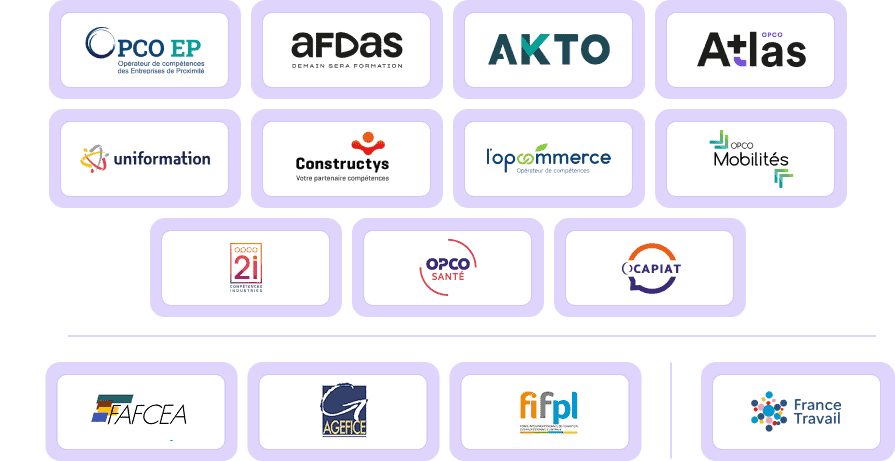
Notre mission
Soutenir la digitalisation
et le développement des TPE-PME dans un environnement concurrentiel en constante évolution


Pas 1 minute à perdre ?
Demandez un rappel ou appelez
le 01 89 70 17 73
SOMMAIRE
Pourquoi suivre une formation Google Analytics 4 est devenu indispensable ?
L’analyse des données web est au cœur des décisions stratégiques en marketing digital.
Comprendre comment les visiteurs interagissent avec un site, d’où ils viennent, ce qu’ils font et pourquoi est fondamental.
C’est ici que la formation Google Analytics 4 prend tout son sens : elle permet de maîtriser un outil remanié, pensé pour l’avenir du tracking, dans un contexte RGPD.
L’adoption de GA4 ne peut se faire efficacement sans une montée en compétence sérieuse, que seule une formation analytics bien structurée peut offrir.
Qu’est-ce que GA4 et pourquoi cela change tout ?
Google Analytics 4 a un moteur de collecte qui repose sur les événements, ce qui permet une meilleure personnalisation du tracking.
Plutôt que d’analyser des pages vues isolées, GA4 permet de comprendre des parcours utilisateurs complets, quel que soit le support (mobile, desktop, app).
L’outil s’aligne aussi mieux avec les exigences de confidentialité actuelles : consentement des cookies, modélisation des données en cas de lacunes, suppression des adresses IP…
Cette complexité nouvelle nécessite de revoir les approches traditionnelles. Une formation GA4 s’avère essentielle pour s’approprier les bonnes pratiques et éviter les erreurs de configuration qui fausseraient toute analyse.
Pourquoi la formation Google Analytics 4 est stratégique pour une entreprise ?
Dans un monde numérique où chaque décision peut être guidée par la donnée, ne pas comprendre GA4 revient à piloter à l’aveugle.
L’outil fournit des informations précieuses sur l’audience, les canaux marketing, les conversions ou encore les performances des contenus.
Mais mal paramétré ou mal interprété, il peut conduire à de mauvaises décisions.
Une formation analytics de qualité aidera à tirer le meilleur parti des fonctionnalités offertes. Elle permet notamment :
- De maîtriser l’interface de GA4, bien différente de son prédécesseur
- De structurer une collecte de données conforme aux objectifs métiers
- De configurer correctement les évènements et conversions
D’interpréter les rapports et construire des tableaux de bord personnalisés.
Une formation GA4 pour chaque profil : marketing, technique, data
Les besoins diffèrent selon les profils. Un chef de projet marketing ne recherchera pas la même chose qu’un développeur web ou un analyste de données.
C’est pourquoi notre programme de formation GA4 est modulable. Voici quelques exemples de modules proposés :
- MODULE 1 : Introduction et configuration de Google Analytics (GA4)
- MODULE 2 : Analyse des données et suivi des performances
- MODULE 3 : Personnalisation et exploitation avancée de GA4
Une formation Google Analytics 4 bien pensée peut ainsi accompagner toute l’équipe digitale.
Les erreurs fréquentes évitées grâce à une formation ga4
La transition vers GA4 a été rapide pour de nombreuses entreprises, souvent pressées par la date de fin de vie d’Universal Analytics. Cela a mené à des déploiements partiels, incomplets ou mal configurés.
Voici quelques erreurs classiques que permet d’éviter une formation analytics :
- Mauvaise déclaration des évènements (paramétrage inexact ou redondant)
- Conversions mal définies (objectifs mal configurés, événements non dédupliqués)
- Incompréhension des rapports (confusion entre utilisateurs, sessions, événements)
- Absence de plan de taggage cohérent
- Non-respect des réglementations RGPD (absence de gestion du consentement)
Une formation GA4 permet de prendre du recul sur ces enjeux et d’adopter une méthode rigoureuse dès le départ.
Formation Google Analytics 4 : quel format choisir ?
Il existe aujourd’hui plusieurs formats de formation Google Analytics 4, adaptés aux contraintes des professionnels :
- Individuel : idéal pour les échanges et l’accompagnement personnalisé
- Collectif : dynamique et interactive, elle favorise les échanges entre participants
Le format le plus adapté dépendra de vos objectifs, de votre niveau de départ et du temps que vous pouvez consacrer à votre montée en compétences.
Pourquoi choisir la formation GA4 Yellow Road ?
Pour bien sélectionner votre programme de formation Google Analytics 4, nous cochons certains critères :
- Un formateur certifié : nos consultants experts Google Analytics possèdent une expérience terrain concrète
- Un programme complet : notre formation aborde la configuration de GA4, l’analyse de données, mais aussi les outils connexes comme Google Tag Manager
- Un accompagnement solide : la disponibilité d’un suivi personnalisé est un vrai plus pour consolider vos acquis
- Un niveau adapté à vos besoins : nous faisons correspondre notre formation à votre rôle en entreprise et à votre niveau de compétences initial
Une bonne formation Google Analytics 4 ne doit pas seulement vous expliquer comment fonctionne l’outil, mais vous apprendre à en tirer une vraie valeur business.
Formation Google Analytics 4 en entreprise : un levier de croissance
Les entreprises qui forment leurs équipes aux outils de web analyse prennent une longueur d’avance.
Elles maîtrisent leur écosystème digital, identifient plus rapidement les signaux faibles et peuvent réagir avec agilité.
Former vos collaborateurs à GA4 permet de :
- Développer une culture de la donnée en interne
- Mieux collaborer entre équipes (marketing, tech, produit)
- Gagner en autonomie dans la lecture et l’exploitation des rapports
- Réduire la dépendance aux prestataires extérieurs pour des tâches simples
En conclusion : investissez dans une formation ga4
Dans un écosystème digital en constante mutation, être capable de comprendre et d’exploiter ses données est un avantage compétitif majeur.
Google Analytics 4 est aujourd’hui l’outil de référence, mais sa maîtrise demande un réel investissement.
Les détails de notre formation Google Analytics (GA4)
Méthodes pédagogiques
Nos méthodes pédagogiques allient des méthodes démonstrative, interrogative et active pour amener l’apprenant d’un apprentissage théorique à une mise en pratique concrète de ses compétences.
Prérequis de la formation
Voici les pré-requis pour participer à cette formation.
Matériel :
- Un ordinateur
- Une connexion internet stable
- Une webcam d’une qualité adéquate
- Un navigateur web à jour (chrome ou équivalent)
- Un espace au calme
- Un système audio adéquat : enceinte ou casque et un micro
Compétences :
- Les compétences de base en lecture, écriture, compréhension et expression orale dans la langue du cours,
- Un intérêt professionnel dans le domaine de la formation dispensée,
- La formation étant sur mesure, votre niveau dans le domaine de la formation dispensée, sera pris en compte pour élaborer la formation,
Modalités d'évaluation
Nos modalités d’évaluation s’adaptent à la formation de l’apprenant.
Elles peuvent comprendre notamment un questionnaire d’évaluation au démarrage de la formation, une évaluation des acquis par le formateur lors des sessions de mise en pratique, d’une évaluation des acquis théoriques ainsi qu’une enquête de satisfaction en fin de formation.
Cette démarche d’évaluation nous permet d’adapter évoluer nos parcours de formation.
Modalités et délai d'accès
Nos formations sont disponibles toute l’année.
Nous adaptons le calendrier ensemble en fonction de votre projet et des disponibilités de nos experts.
Pour vous inscrire à l’une de nos formations, réservez un premier appel de découverte pour analyser votre besoin avec un conseiller en cliquant ici.
Nos sommes en mesure de lancer votre formation sous 2 semaines sous réserve de l’acceptation du financement par votre OPCO ou par la validation d’un financement par l’entreprise.
Accessibilité handicap
Vous avez besoin d’adapter votre formation pour répondre à une spécificité ou à un handicap ? Merci de contacter notre référent handicap.
Formations professionnelles similaires
Toutes nos formations sont sur-mesure pour répondre spécifiquement aux enjeux et besoins de vos projets.
Formation Google Tag Manager (GTM)
Découvrez notre méthode de formation qui s’articule autour de votre projet Google Tag Manager.
La FAQ de notre formation Google Analytics (GA4)
À qui s'adresse notre Formation Google Analytics (GA4) ?
Responsables marketing, responsables communication, chefs de projet digital, traffic managers, consultants SEO, créateurs de sites, webmasters et dirigeants d’entreprise, notamment.
Serais-je capable d'exploiter pleinement GA4 après votre formation ?
Quel est le rythme de votre Formation Google Analytics (GA4) ?
Nous adaptons le rythme de la formation à vos disponibilités. Dès le début, nous définissons ensemble un planning de sessions de formation afin de garantir un apprentissage progressif et efficace.
De quand date la dernière mise à jour de votre Formation Google Analytics (GA4) ?
Nos formations sont mises à jour en permanence pour intégrer les dernières évolutions de Google Analytics 4.
N’attendez plus pour faire avancer vos projets grâce à nos formations
Avis : ★ ★ ★ ★ ★
Note de 5 sur 5, basée sur les avis Google.