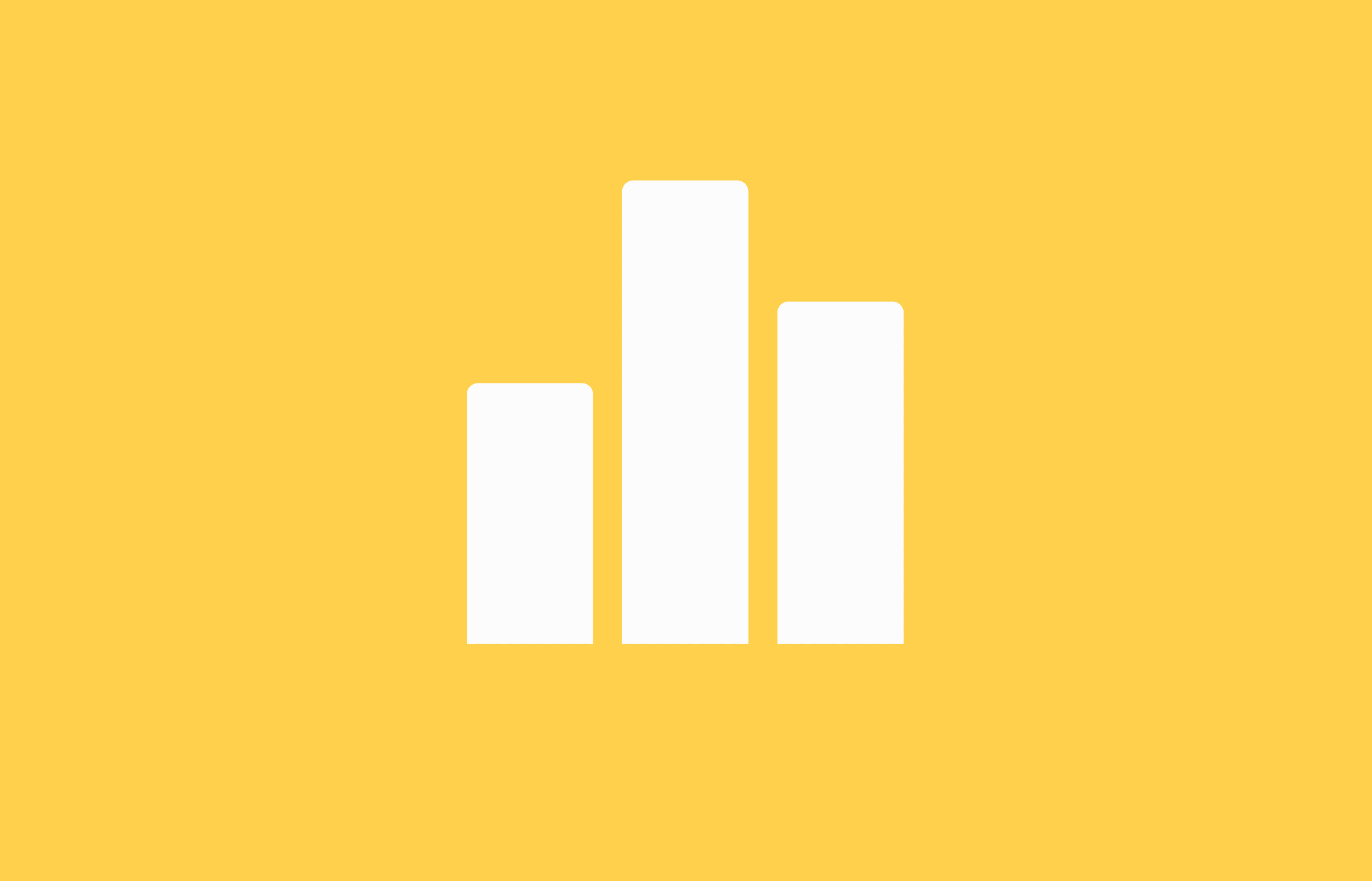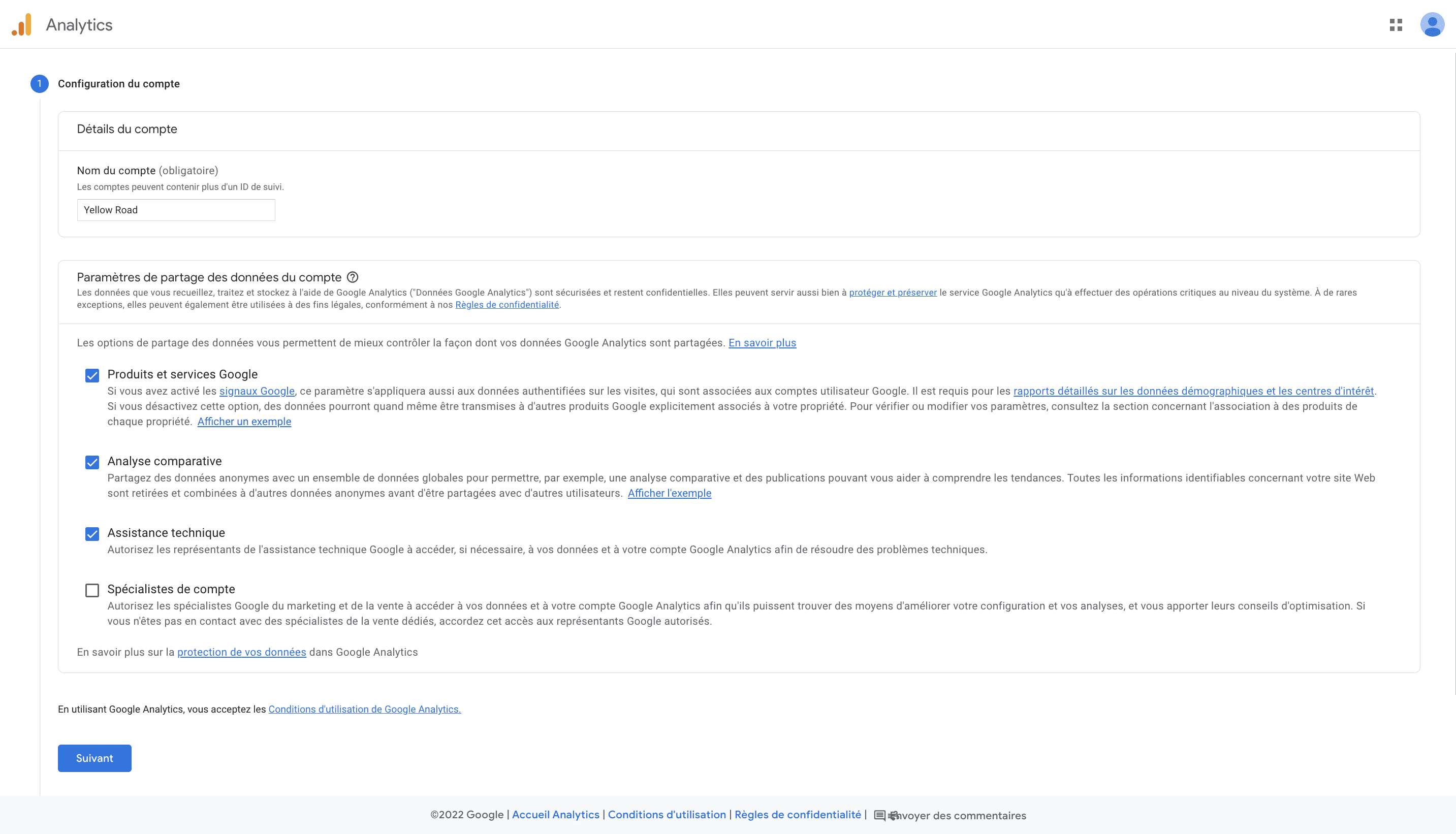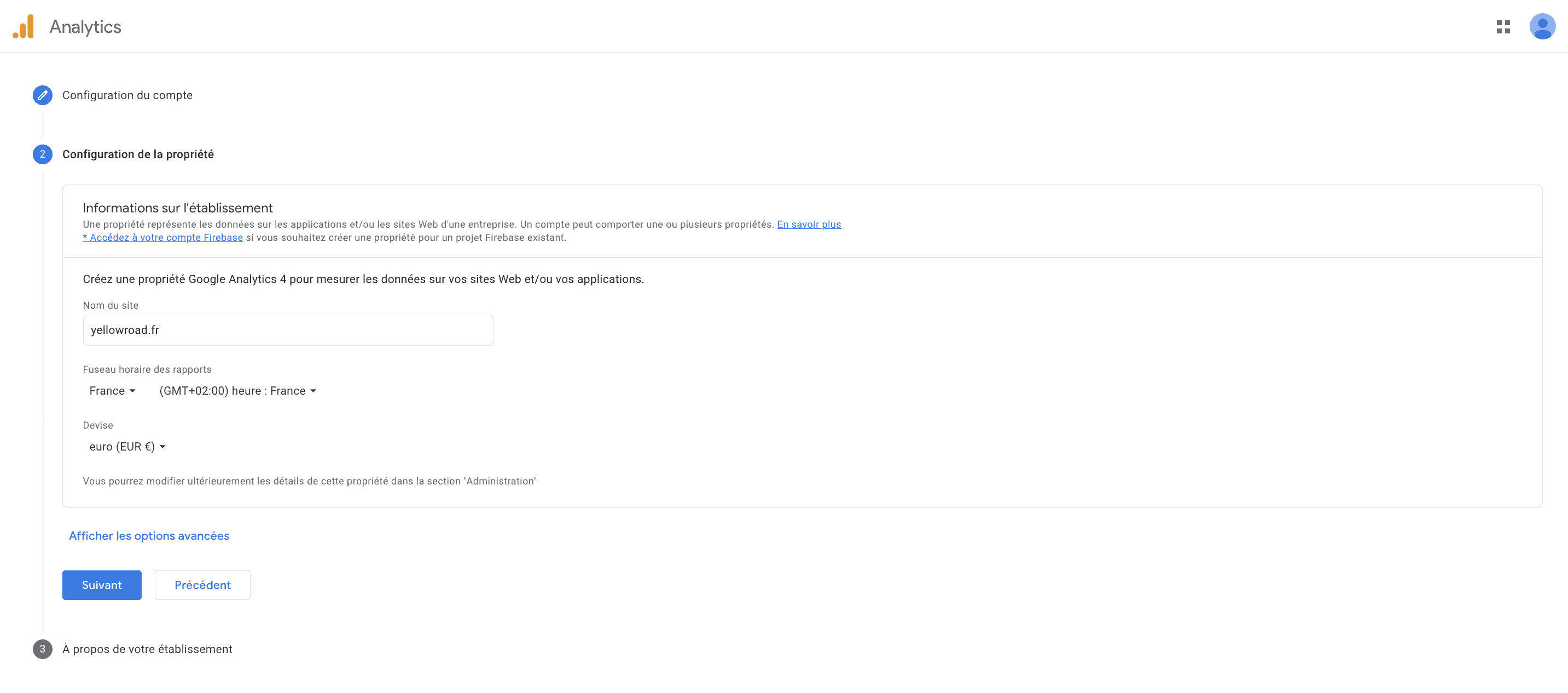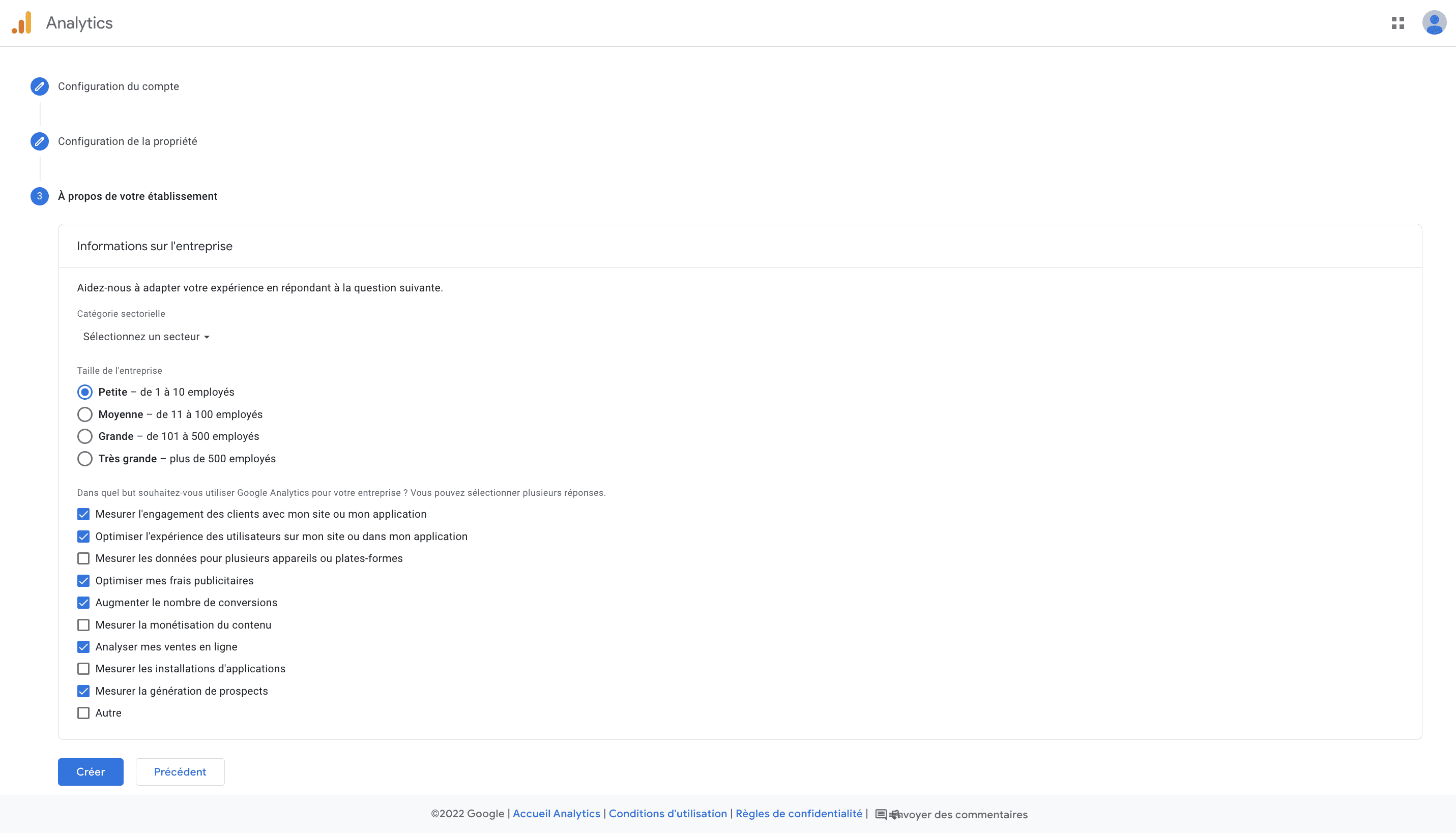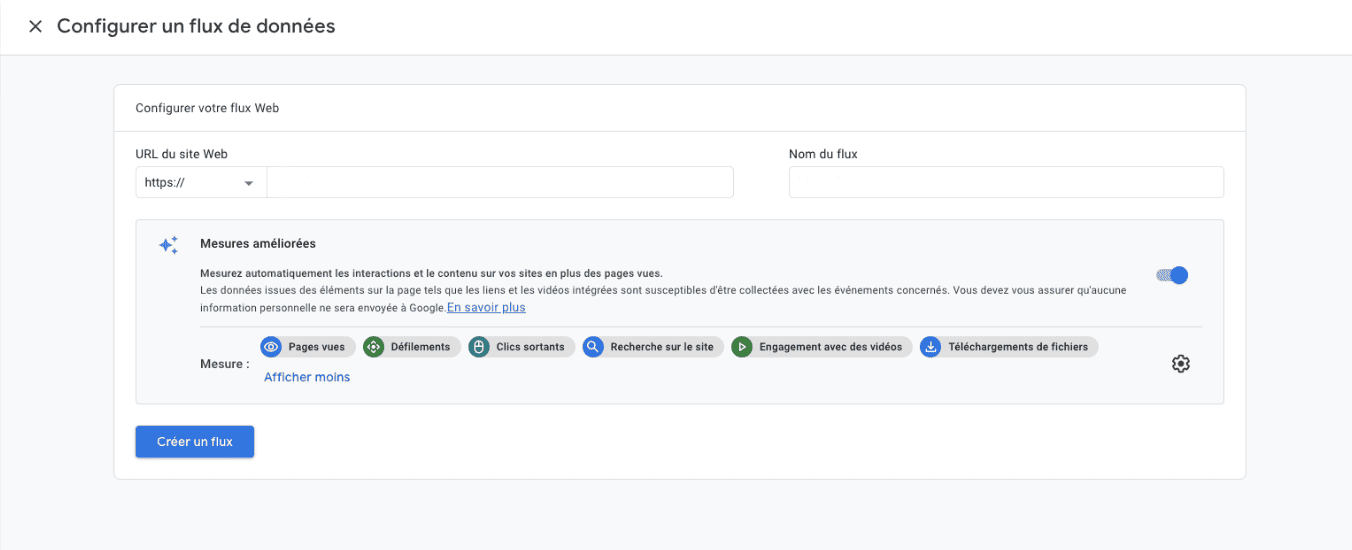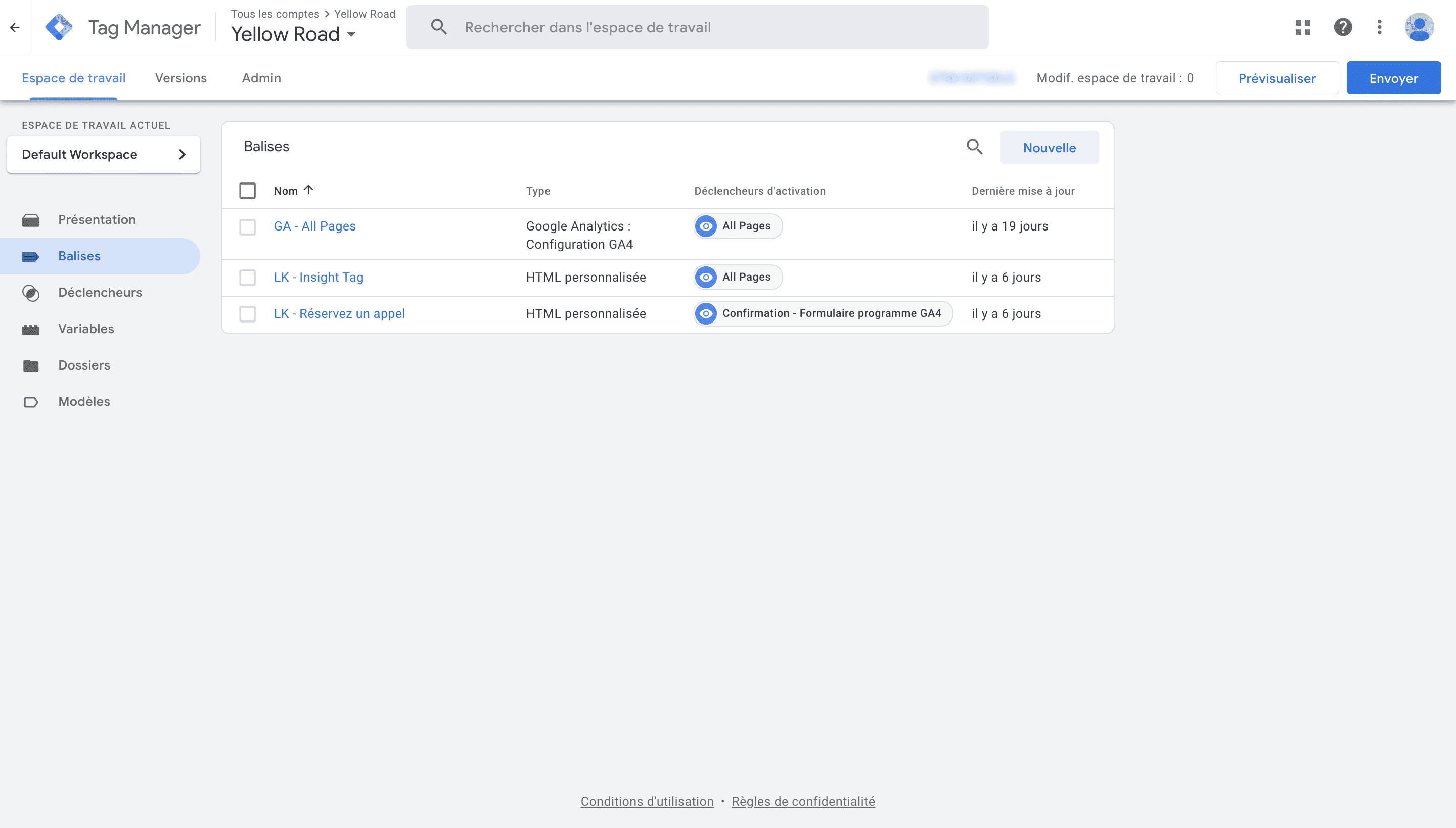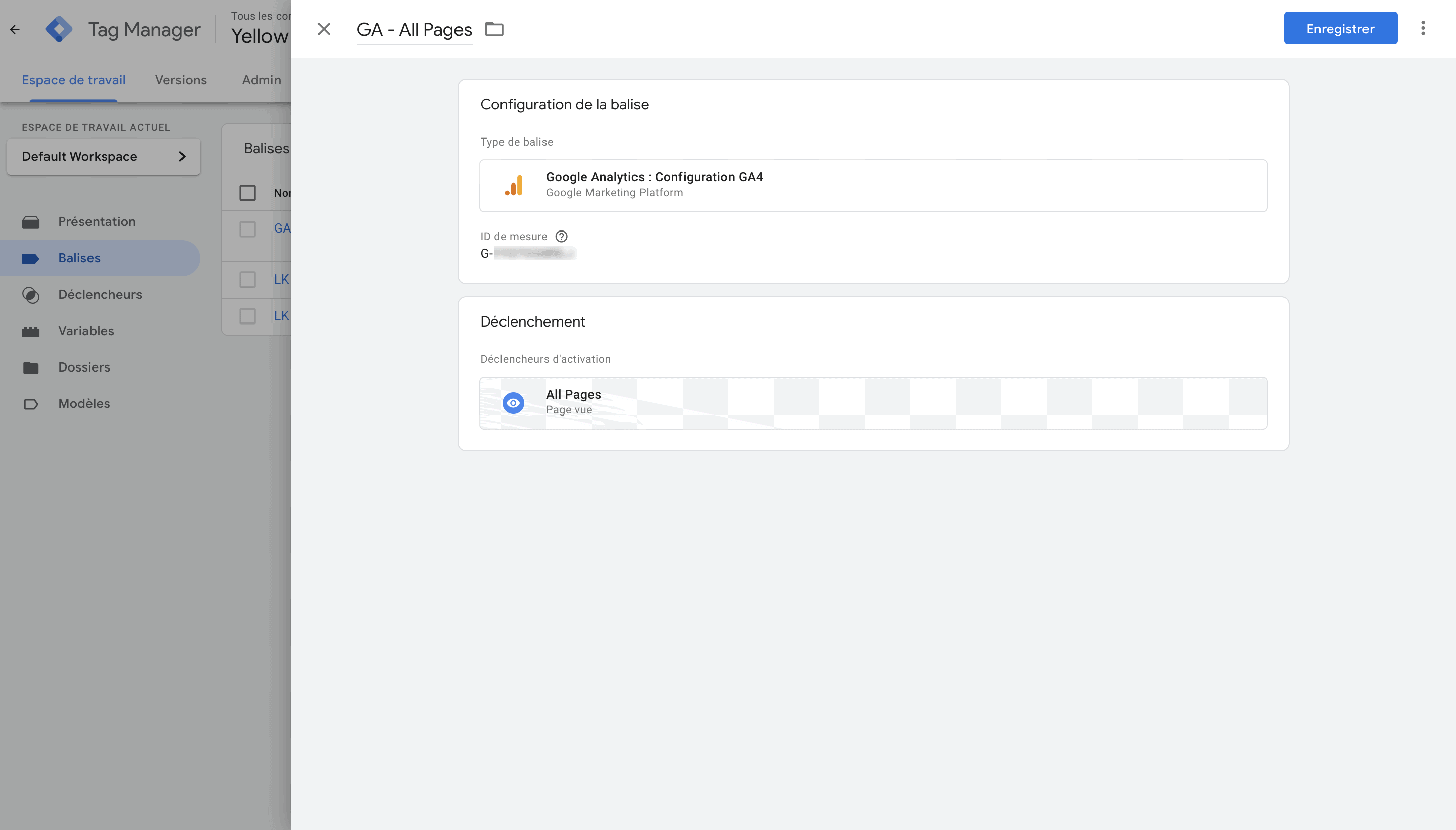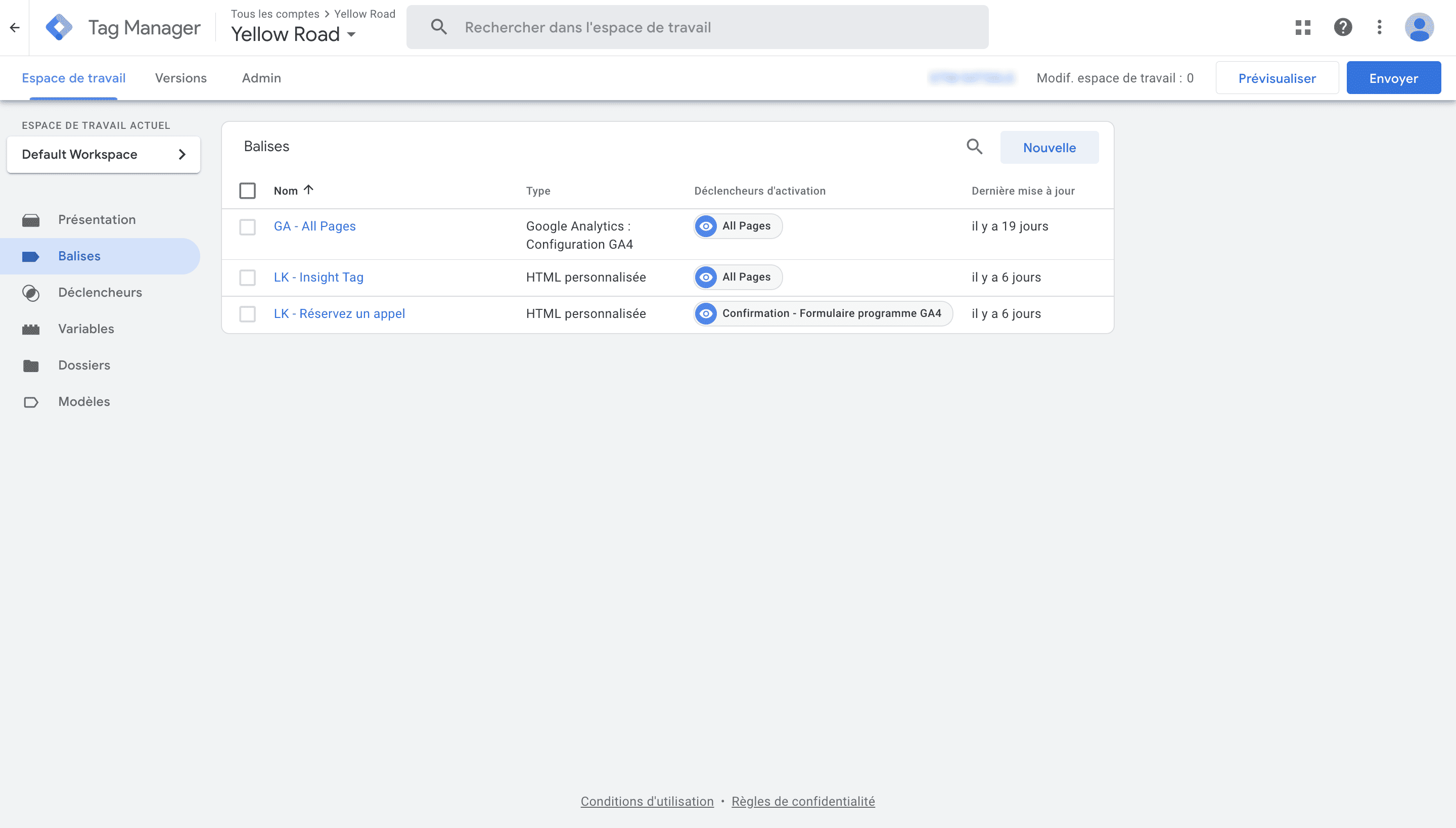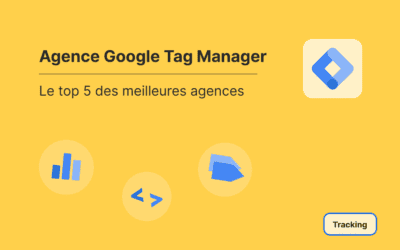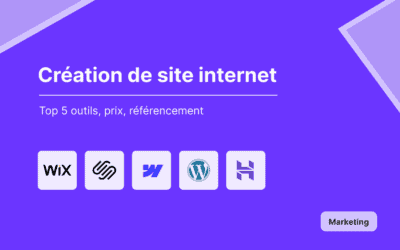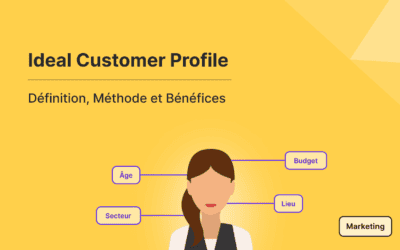Pour suivre cette formation, vous devez avoir installé Google Tag Manager au préalable.
Si ce n’est pas le cas, nous vous invitons à suivre notre formation : Installer Google Tag Manager
Ce cas pratique est réalisé pour répondre au cas le plus courant : le tracking classique (client-side) d’un site web.
Vous pouvez utiliser GTM pour installer Google Analytics 4 sur votre site sans faire appel à développeur et sans trop d’aspects de technique.
Pour ce faire, il vous faut un compte Google Analytics 4.
Pour créer votre compte Google Analytics 4, rendez-vous sur :
https://analytics.google.com/analytics/web/provision/#/provision
(Il vous faudra une adresse Gmail pour créer votre compte Google Analytics 4.)
1. Créer un compte Google Analytics 4
Renseignez les champs demandés et cochez les options avec lesquelles vous êtes OK.
Une fois cela fait, cliquez sur « Suivant ».
2. Configurer un compte Google Analytics 4
Renseignez là encore les champs demandés.
Renseignez là encore les champs demandés.
3. Créer un flux de donnée Google Analytics 4
Il va falloir maintenant créer un flux de données.
Dans notre cas, il s’agira d’un flux de donné pour site web.
Cliquez sur « Web » et renseignez les informations demandées.
Choisissez d’activer ou non les mesures améliorées.
Cliquez sur « Créer un flux ».
4. Création d’une balise Google Analytics 4 sur Google Tag Manager
Nous venons de créer :
- Un compte propriété Google Analytics 4 (GA4)
- Une propriété Google Analytics 4 (GA4)
- Un flux de données web Google Analytics 4 (GA4)
Vous allez maintenant devoir copier l’ID de mesure du flux de données que vous venez de créer. Celui-ci se trouve en haut à droit de l’écran suivant.
Nous devons maintenant retourner sur notre compte Google Tag Manager.
Dans le menu à gauche, cliquez sur « Balises ».
Puis en haut à droit de l’espace blanc, cliquez sur « Nouvelle ».
En haut à gauche de votre écran, nommez la balise.
Dans « Type de balise » séléctionnez « Google Analytics : Configuration GA4 ».
Dans le champ « ID de mesure », renseignez l’ID copié à l’étape 5.
Vous devez maintenant indiquer un déclencheur.
Nous allons choisir un déclencheur existant se nommant “All Pages”.
5. Comment utiliser le DebugView de Google Analytics 4 ?
Nous devons maintenant tester que notre balise GA4 se déclenche bien sur les pages de notre site lors de notre navigation.
Pour cela, nous allons utiliser l’outil de prévisualisation de Google Tag Manager et le DebugView de GA4.
Nous vous avons préparé une formation dédiée : Utiliser le DebugView de Google Analytics 4.
6. Comment publier une balise Google Analytics 4 sur Google Tag Manager ?
Si vos événements se sont bien déclenché votre propriété Google Analytics 4 (GA4) est prête pour collecter les données de votre site web.
Pour que vos modifications soient effectives en ligne, il faut publier ces modifications en cliquant sur « Envoyer ».
Bravo ! Les fonctionnalités de base de votre compte Google Analytics 4 sont paramétrées…