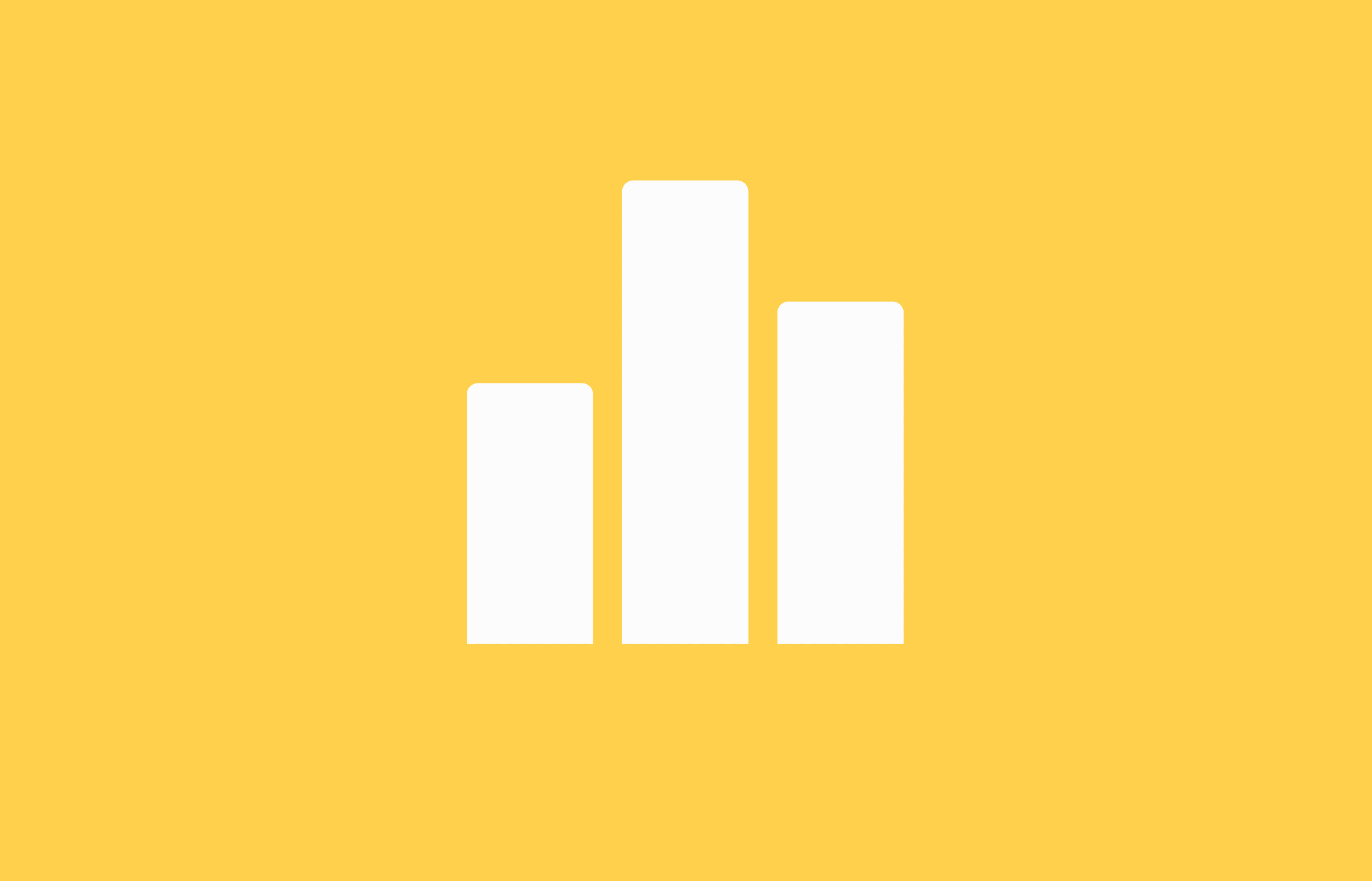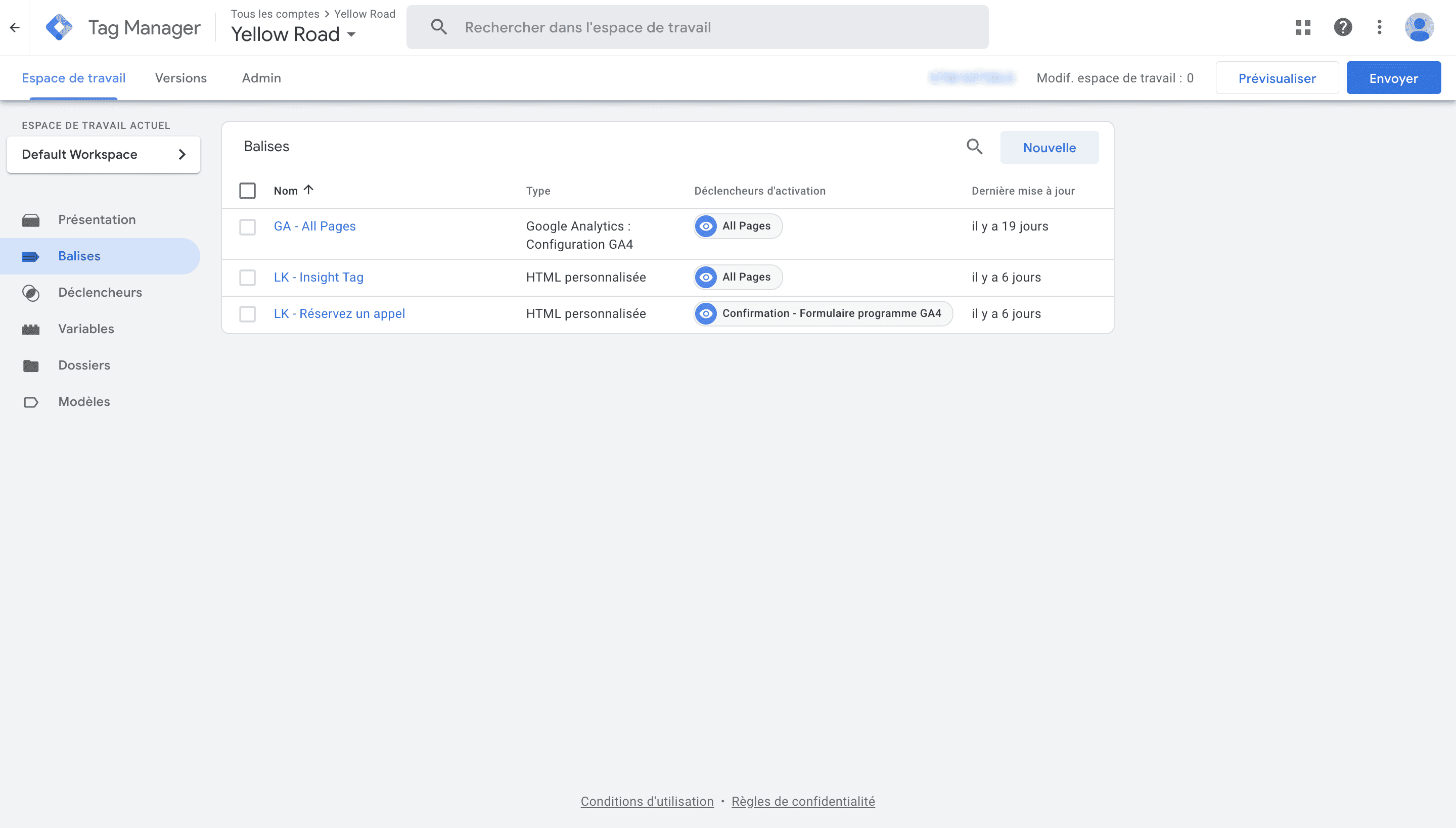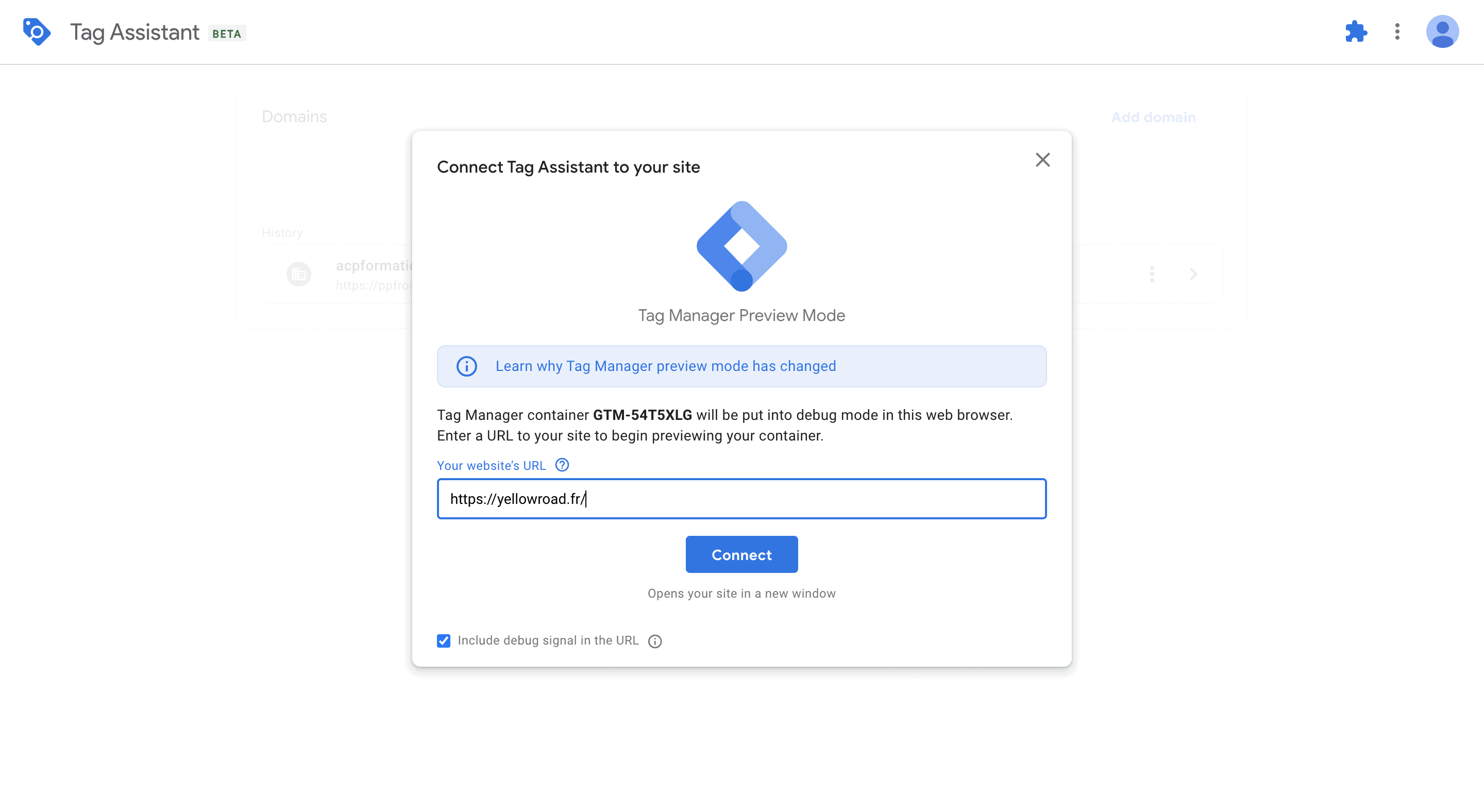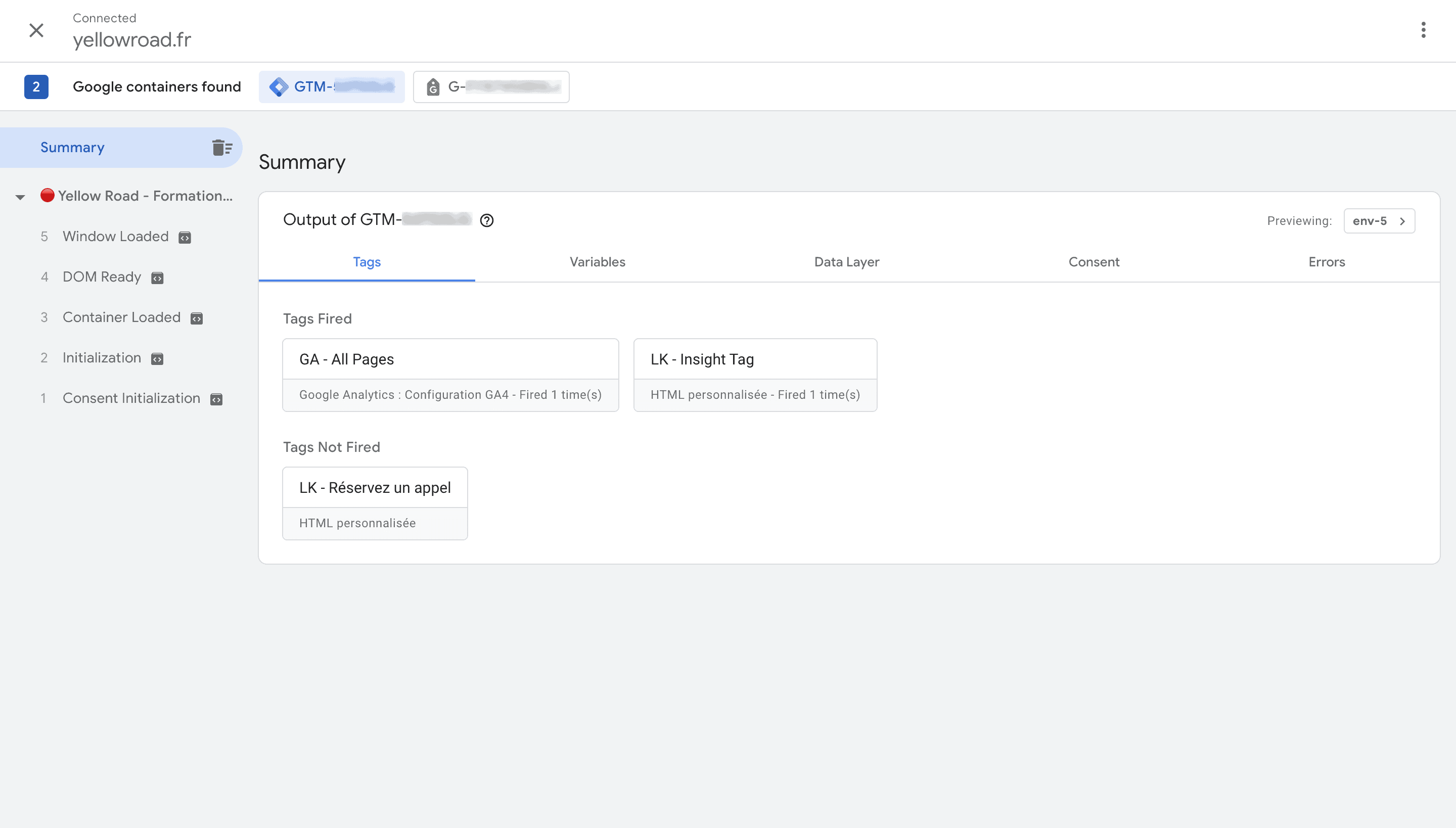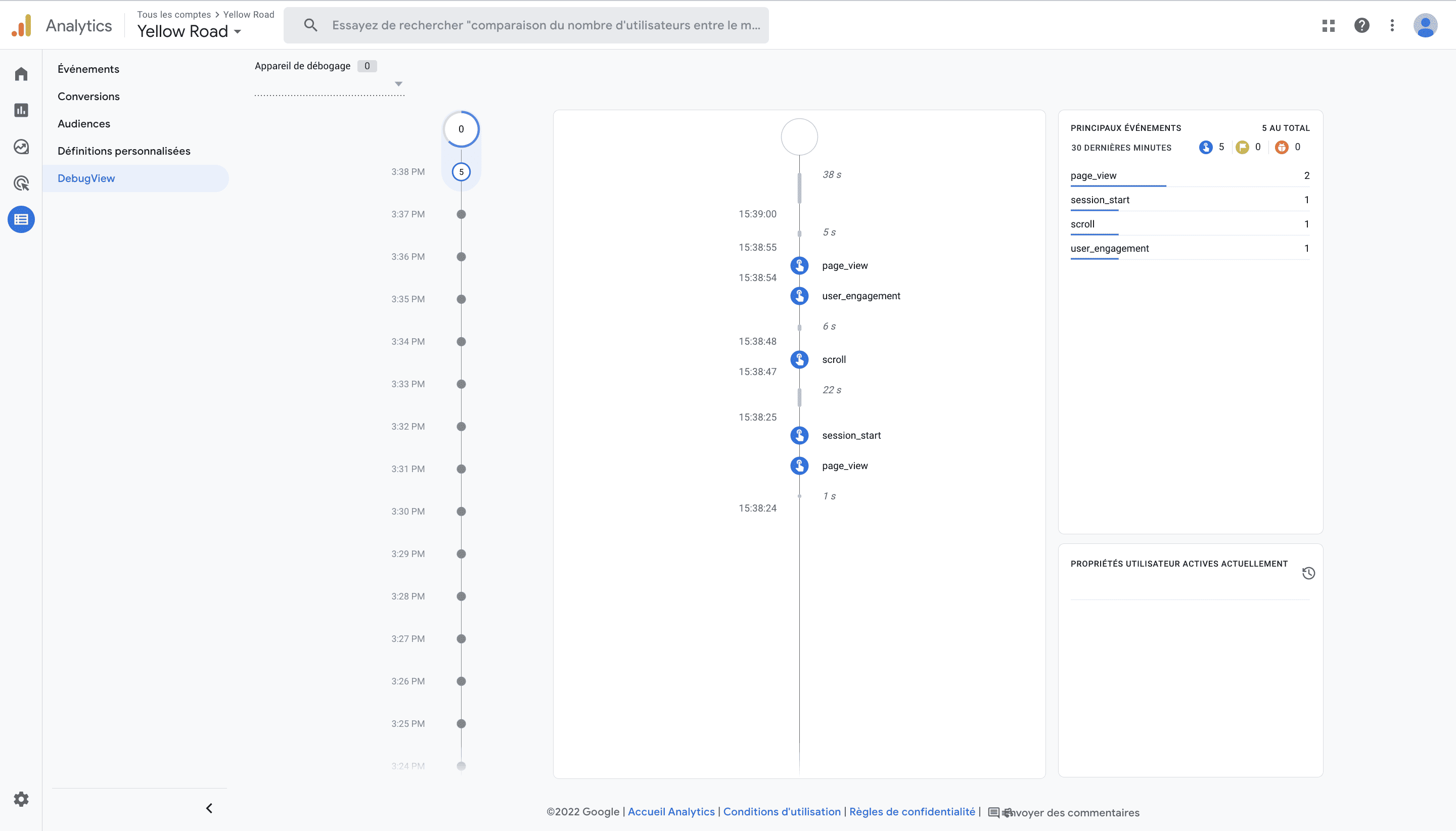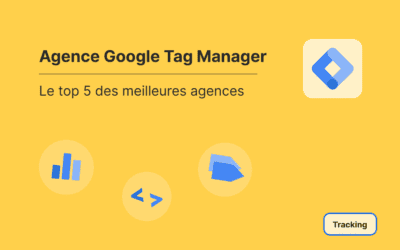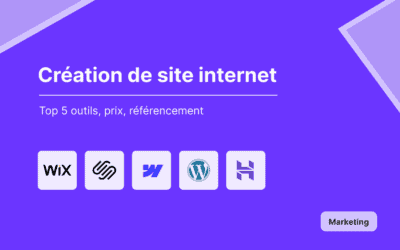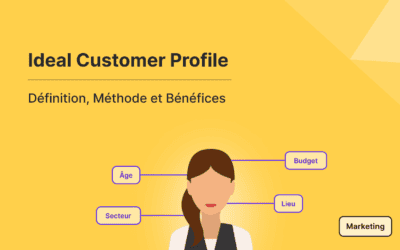Vous souhaitez tester votre tracking et plus particulièrement le déclenchement d’une balise Google Analytics 4.
Pour cela, nous allons utiliser l’outil de prévisualisation de Google Tag Manager et le mode DebugView de GA4.
1. Comment activer l’outil de prévisualisation de Google Tag Manager ?
Vous devez vous rendre sur votre compte Google Tag Manager.
Puis cliquer sur « Prévisualiser » en haut à droit de votre écran.
Il faudra ensuite renseigner l’adresse de votre site et valider.
Vous êtes maintenant sur la page de prévisualisation des événements Google Tag Manager.
Vous verrez se déclencher vos événements ainsi que d’autres éléments de la page.
2. Comment activer le DebugView de Google Analytics 4 ?
Nous devons retourner sur Google Analytics 4 (GA4).
Cliquez dans le menu de gauche sur « Configurer ».
Puis cliquez sur « DebugView ».
Nous avons activé l’outil de prévisualisation de Google Tag Manager et le DebugView de Google Analytics 4.
Vous devriez voir les événements se déclencher au fur et à mesure de votre naviguons sur votre site.
Bravo ! Vous venez des tester votre balise avec le mode DebugView.