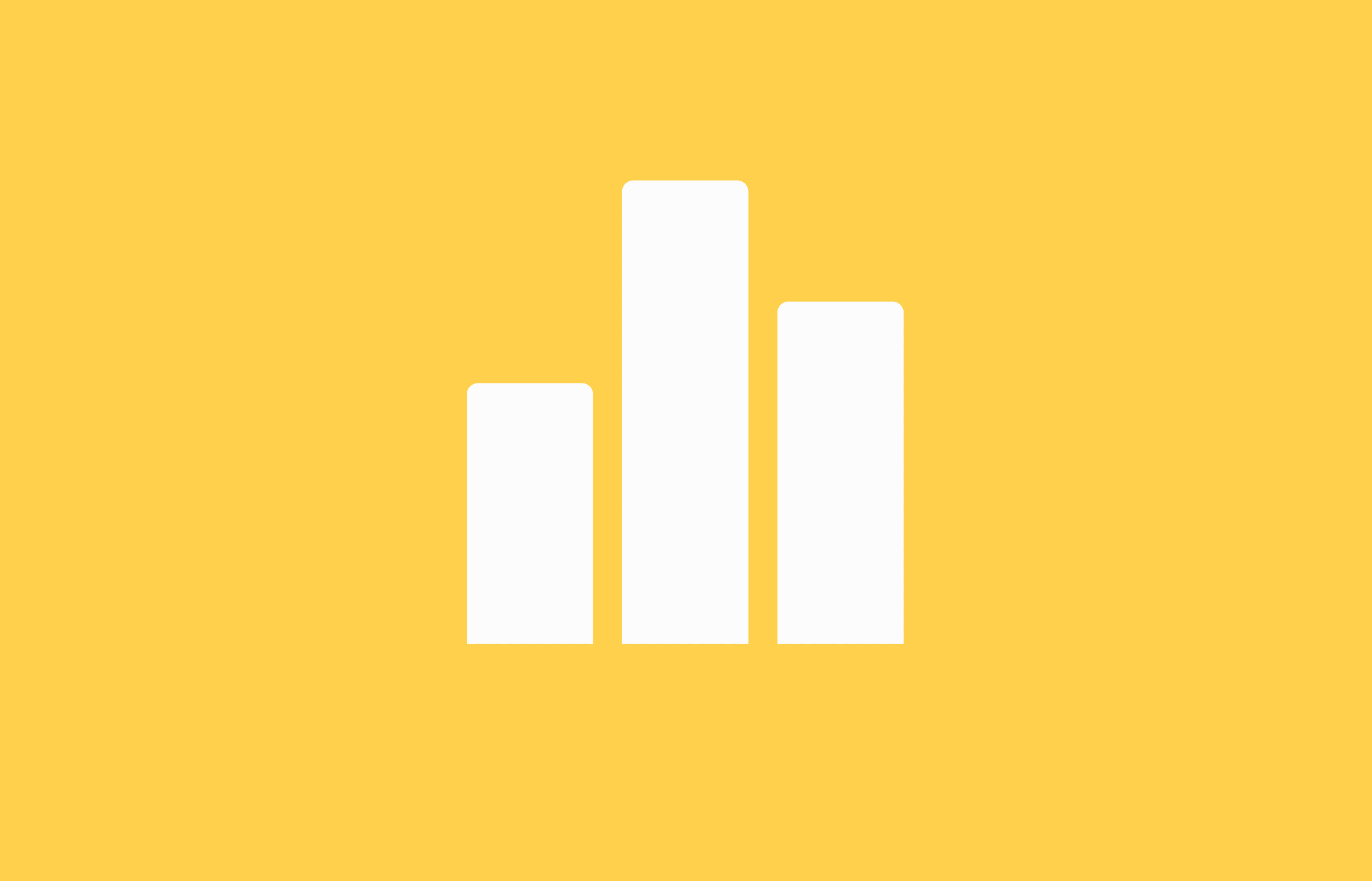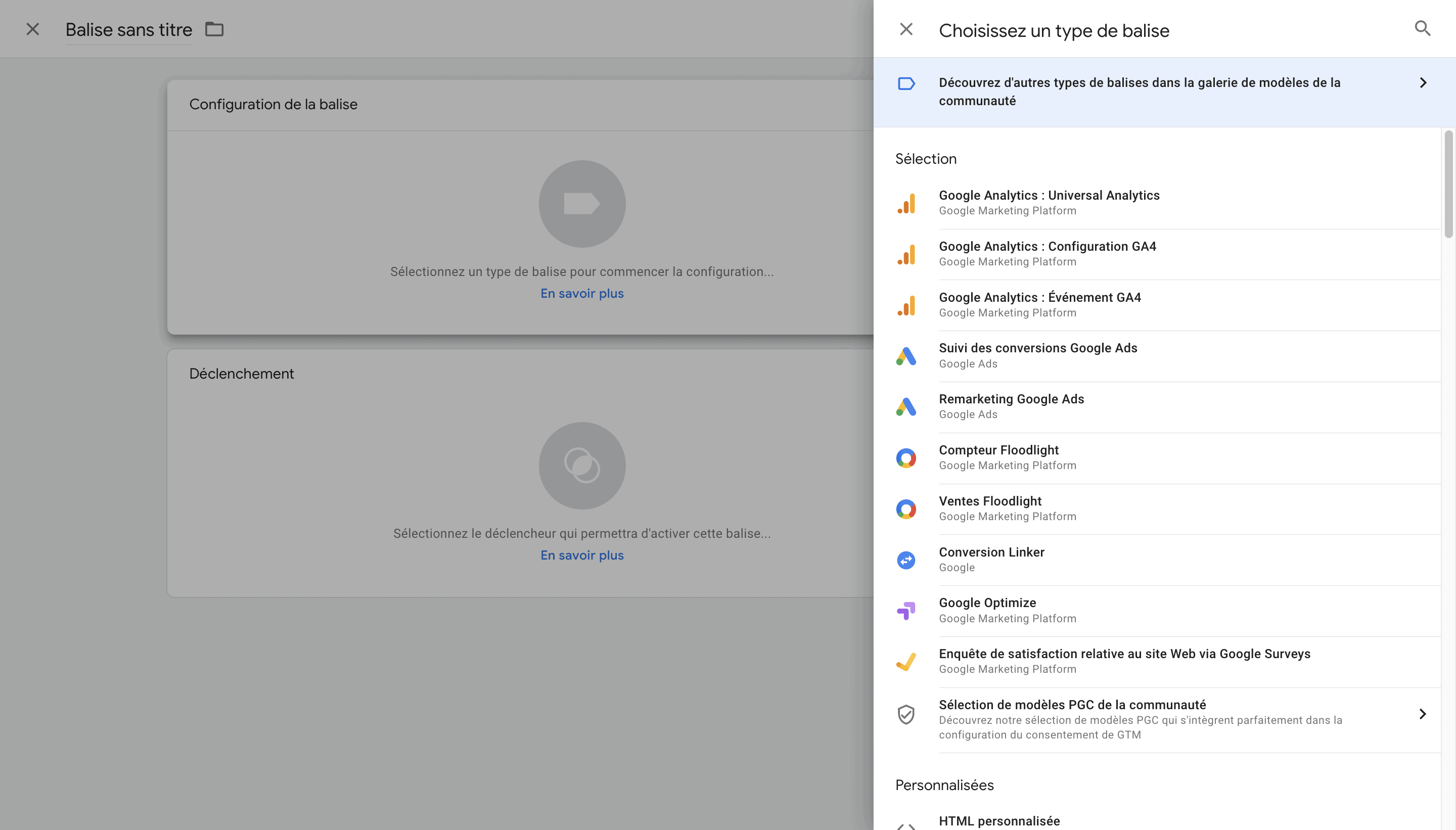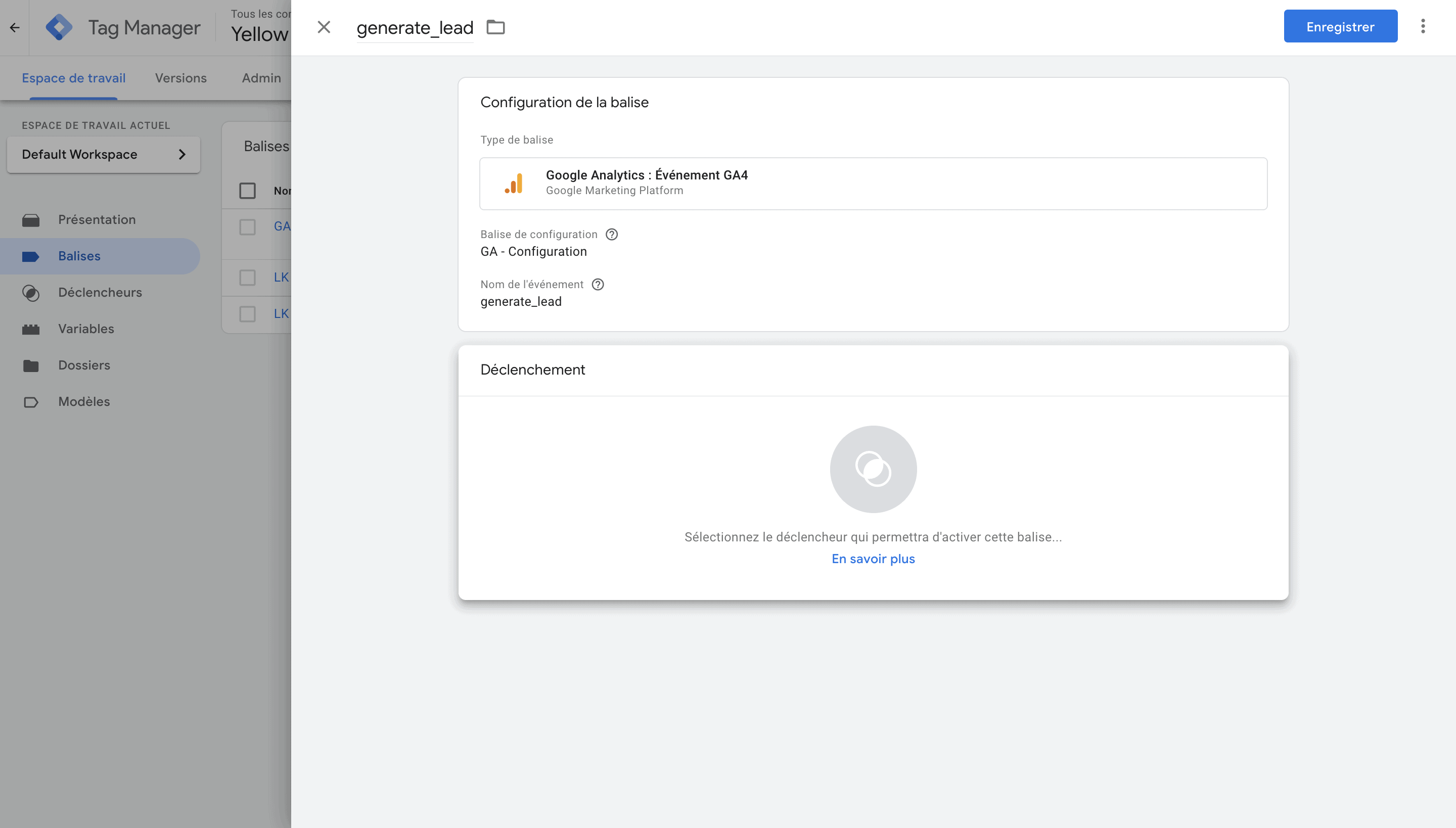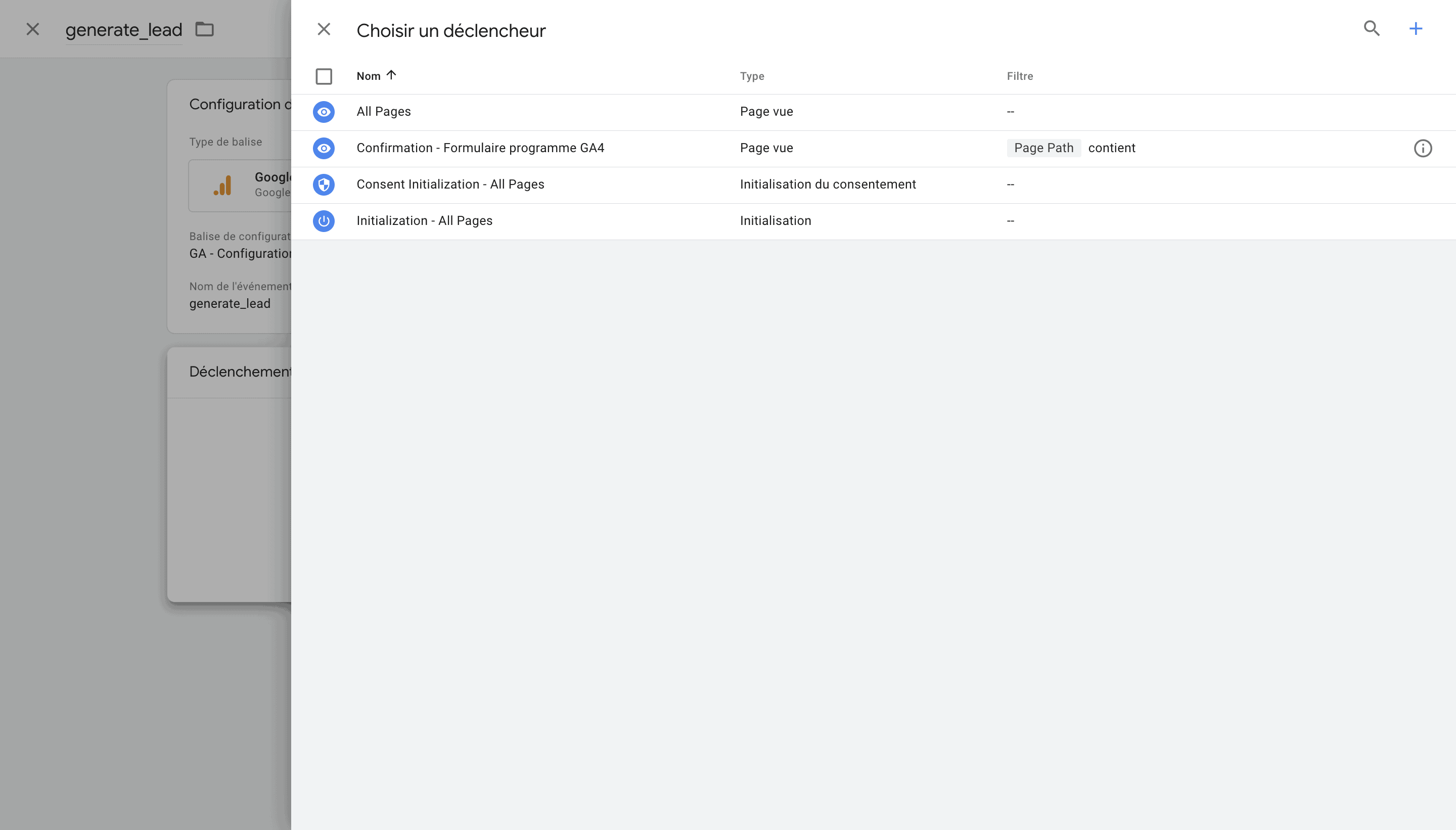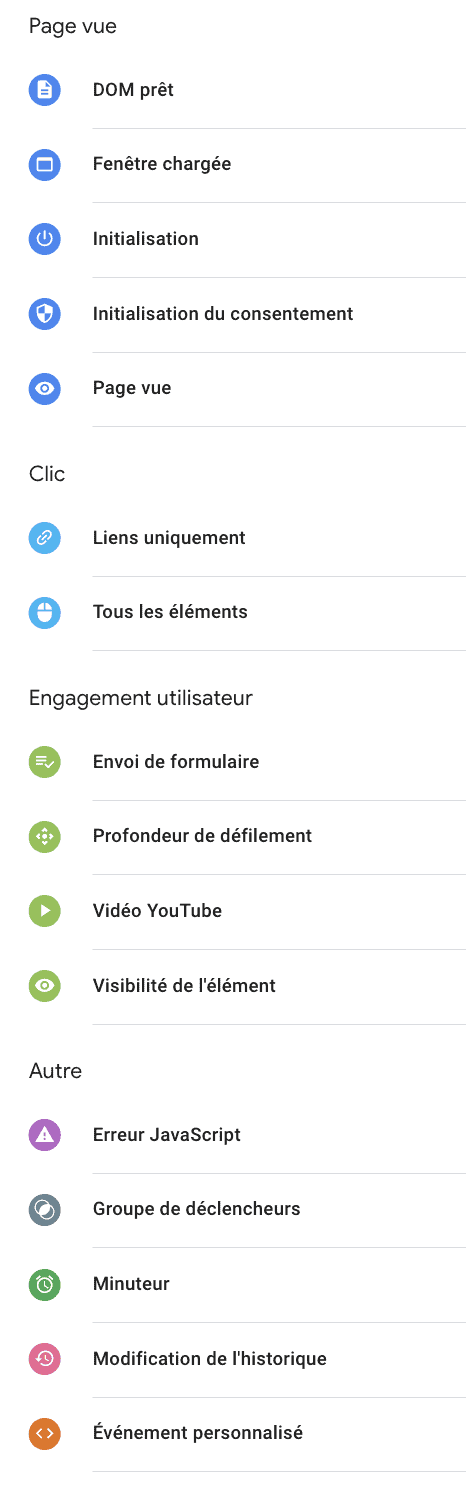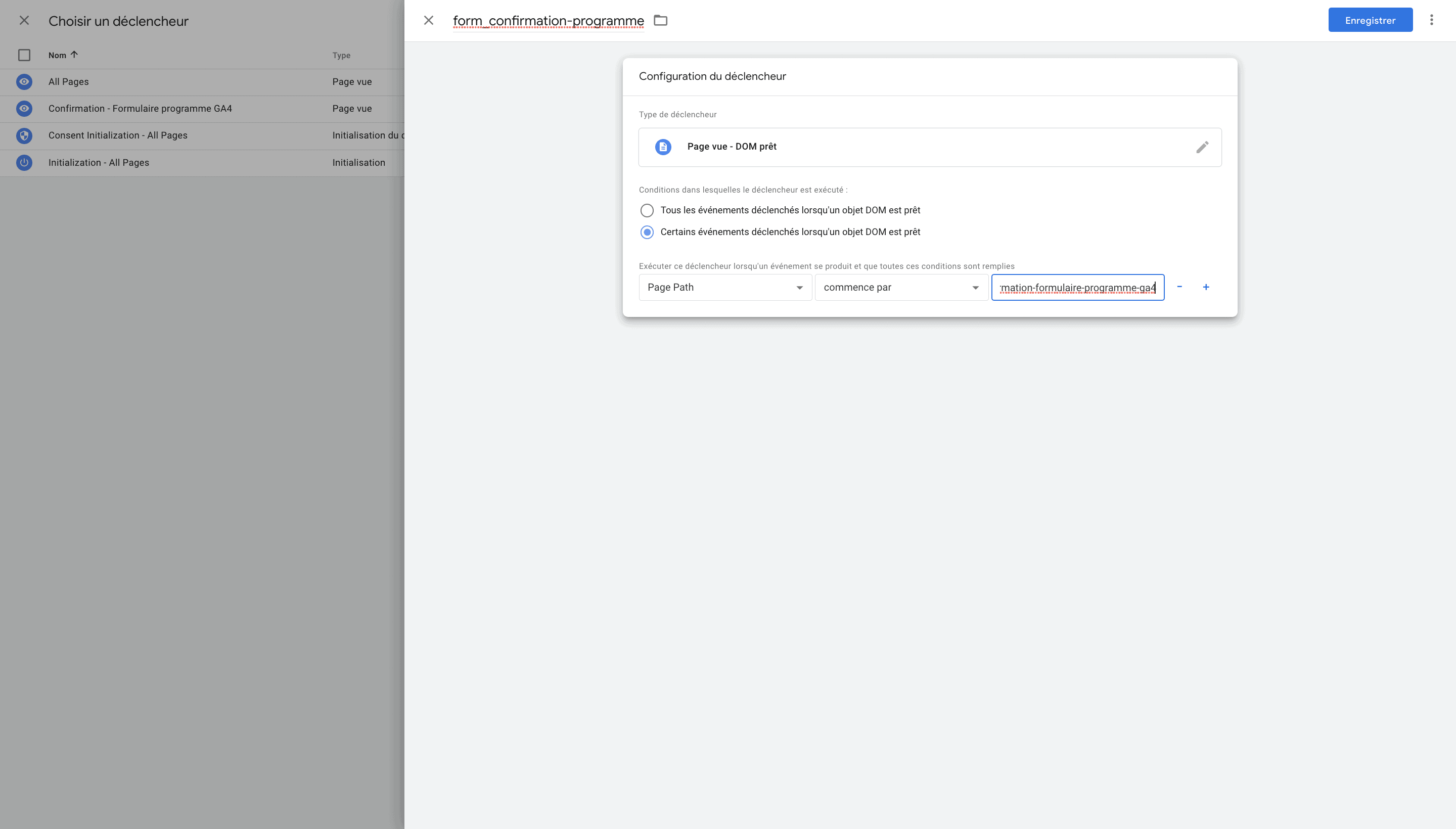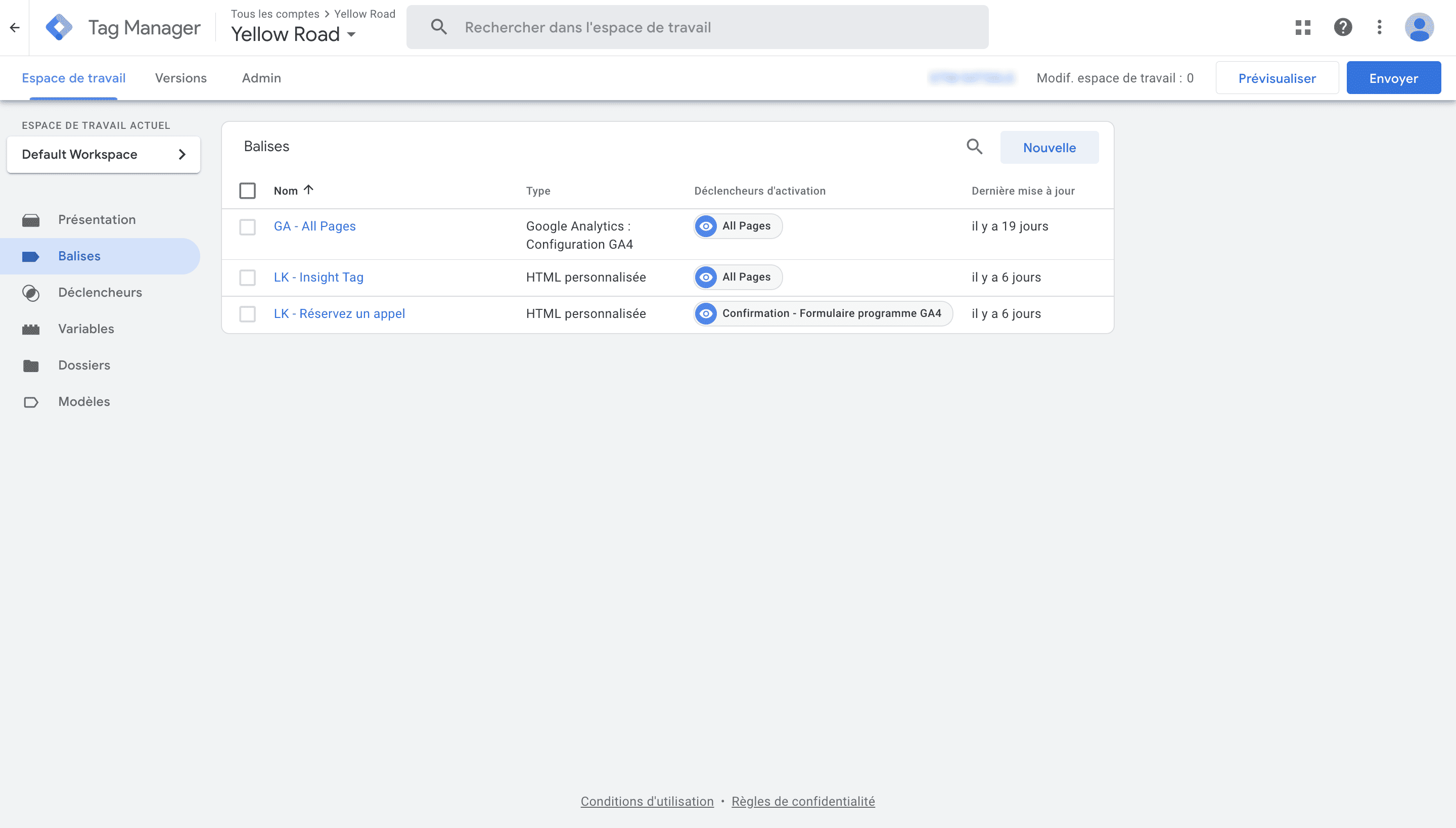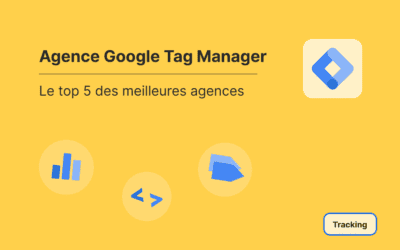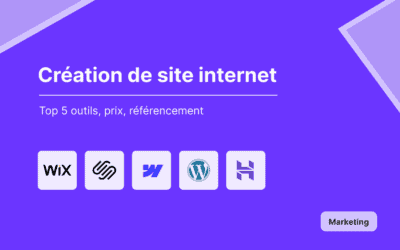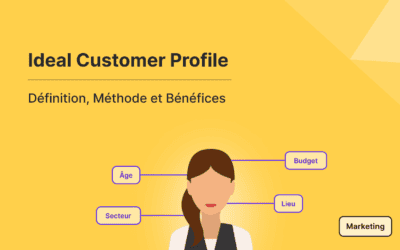Ce cas pratique est réalisé pour répondre au cas le plus courant : le tracking classique (client-side) d’un site web. Nous allons donc voir ici comment créer un événement GA4 pour tracker l’envoi d’un formulaire.
1. Créer un événement Google Analytics GA4
Nous allons donc nous rendre sur l’interface de Google Tag Manager Cliquez sur « Balise » dans le menu à gauche. Puis cliquez sur « Nouvelle » en haut à droit de l’interface.
Notre balise s’est ouverte. Nous pouvons maintenant cliquer sur « Configuration de balise ».
Sélectionnez maintenant le type de balise : « Google Analytics : Événement GA4 »Là vous pourrez sélectionner votre balise de configuration dans le champ du même nom.
Dans notre cas, la balise de configuration se nomme : « GA – Configuration ». Nous allons maintenant indiquer le nom de l’événement dans le champ du même nom. Google préconise d’utiliser des noms d’événement prédéfinis.
Ces noms d’événement recommandés permettent à Google de mieux comprendre vos événements et objectifs et ainsi de mieux alimenter ses outils de machine learning. L’événement recommandé dans notre cas se nomme : generate_lead
2. Comment créer un déclencheur d’événement Google Analytics GA4 ?
Nous allons maintenant créer un déclencheur. Cliquez sur « Déclenchement ». Puis cliquez sur le symbole « + » qui se trouve en haut à droit de l’interface.
Il existe plusieurs types de déclencheur. Voici la liste des types de déclencheur :
Nous recommandons l’utilisation d’événement personnalisés. (Toutefois, cela nécessite une mise en place plus complexe débutant par la définition d’un plan de taggage.) Nous allons donc ici opter pour un événement de type « DOM prêt ».
Cet événement va nous permettre de déclencher notre balise lorsque la page de confirmation de notre formulaire se charge. Dans ce cas de figure il est nécessaire donc que la page de confirmation se charge avec une nouvelle url.
Et non un message dynamique qui se chargerait dans la même url. Si ce n’est pas le cas pour vous, il est possible d’utiliser un déclenchement de type « Clic » (cette méthode n’est pas des plus fiables) ou comme vu précédemment « Événement personnalisé ».
Vous allez maintenant nommer votre déclencheur, selon la règle de nommage qui vous convient. Puis cochez l’option : « Certains événements déclenchés lorsqu’un objet DOM est prêt ».
C’est ici que nous allons indiquer au chargement de quelle page nous souhaitons que notre balise se déclenche. Sélectionnez « Page path », puis « commence par » et indiquez l’url de la page de confirmation. Enfin, cliquez sur « Enregistrer » en haut à droit de l’interface.
3. Finaliser la création d’événement Google Analytics (GA4)
Nous sommes de retour sur notre balise. Vous devriez voir votre nouveau déclencheur renseigné dans la partie « Déclenchement ». Enregistrez votre balise en cliquant sur « Enregistrer » en haut à droit de l’interface. Votre propriété Google Analytics 4 doit désormais recevoir l’événement que vous venez de créer.
4. Comment utiliser le DebugView de Google Analytics 4 ?
Nous devons maintenant tester que notre balise GA4 se déclenche bien sur les pages de notre site lors de notre navigation. Pour cela, nous allons utiliser l’outil de prévisualisation de Google Tag Manager et le DebugView de Google Analytics 4. Nous vous avons préparé une formation dédiée : Utiliser le DebugView de Google Analytics 4.
5. Comment publier un événement Google Analytics 4 sur Google Tag Manager ?
Si vos événements se sont bien déclenché votre propriété Google Analytics 4 (GA4) est prête pour collecter les données de votre site web. Pour que vos modifications soient effectives en ligne, il faut publier ces modifications en cliquant sur « Envoyer ».
Bravo ! Votre événement Google Analytics 4 est maintenant créé.