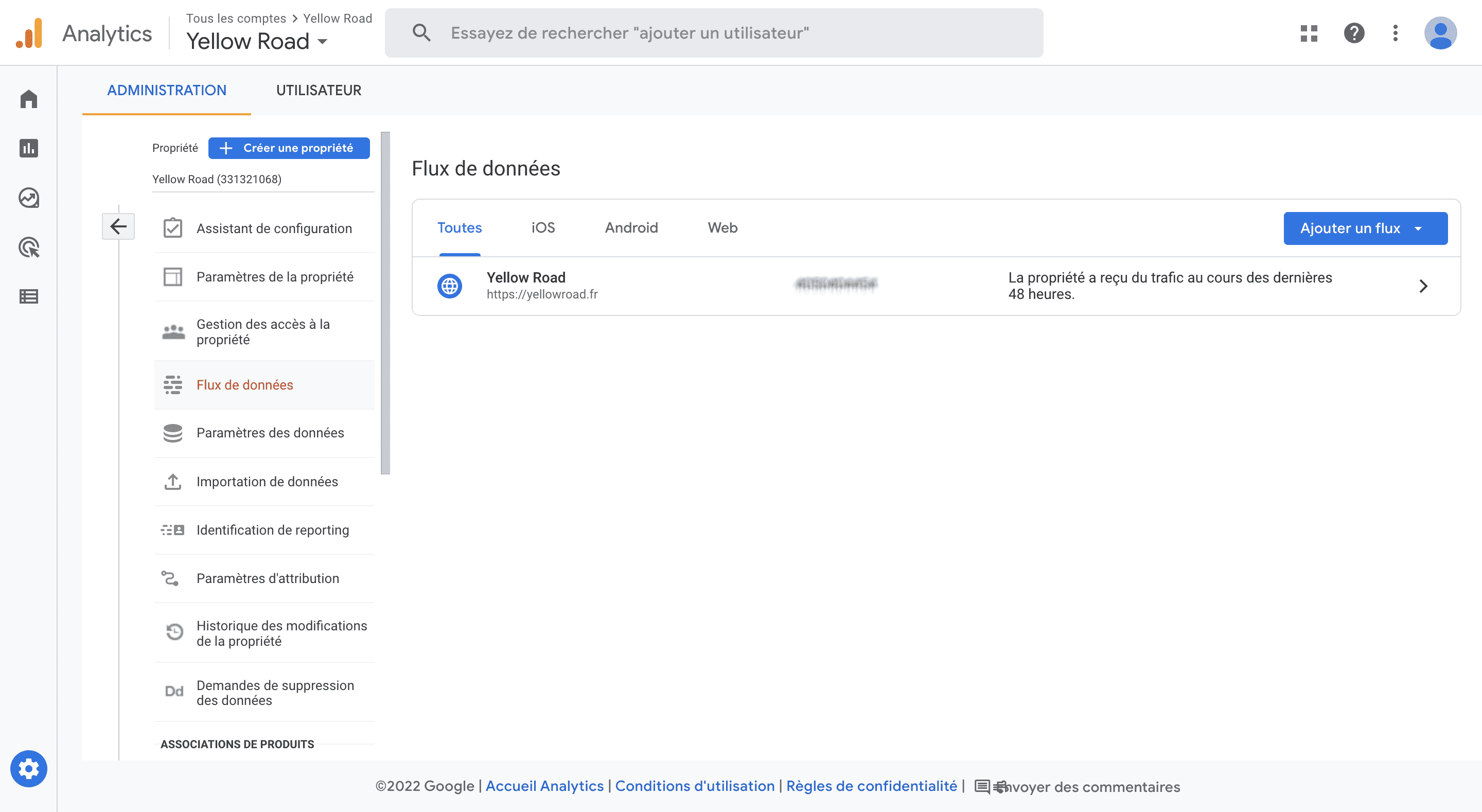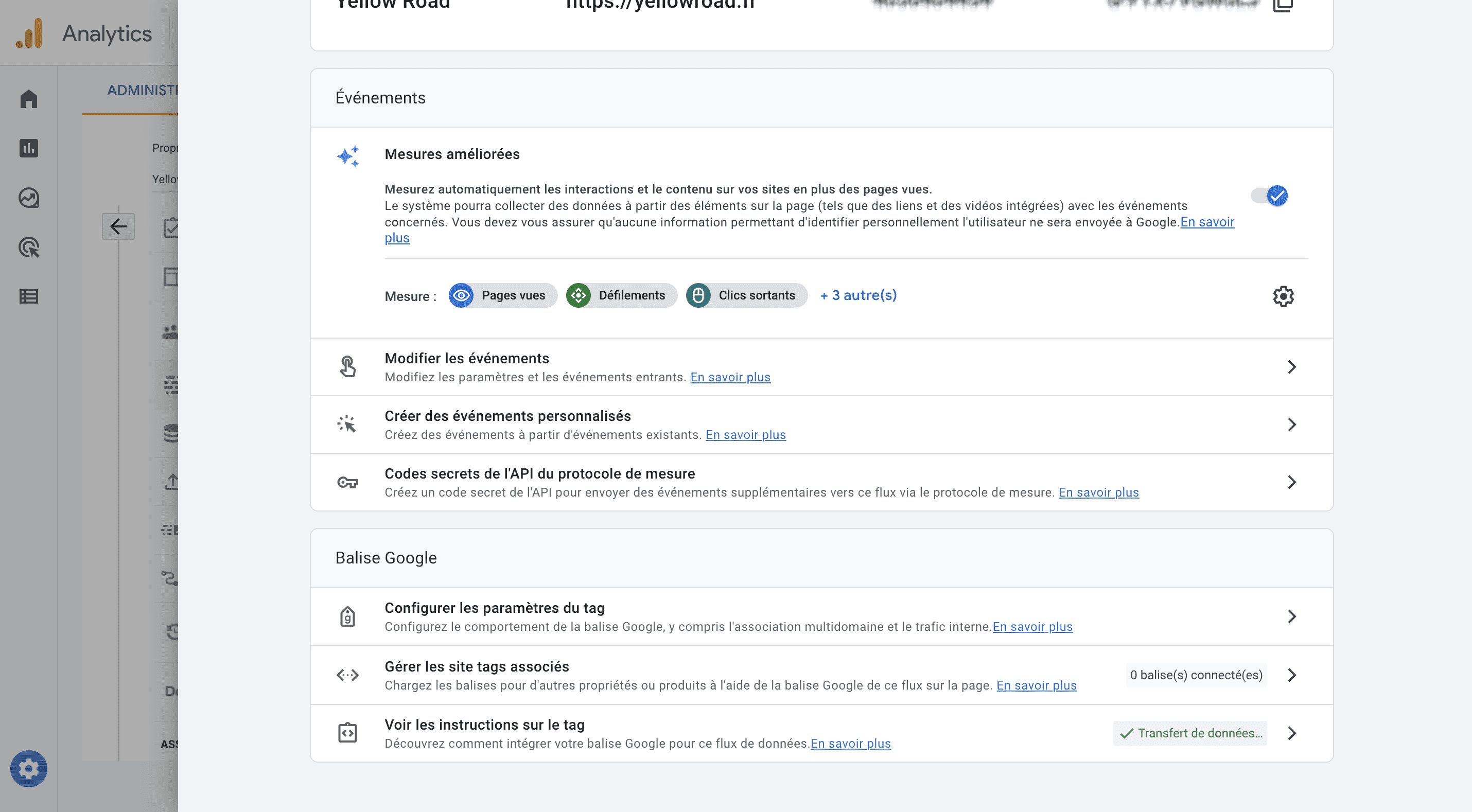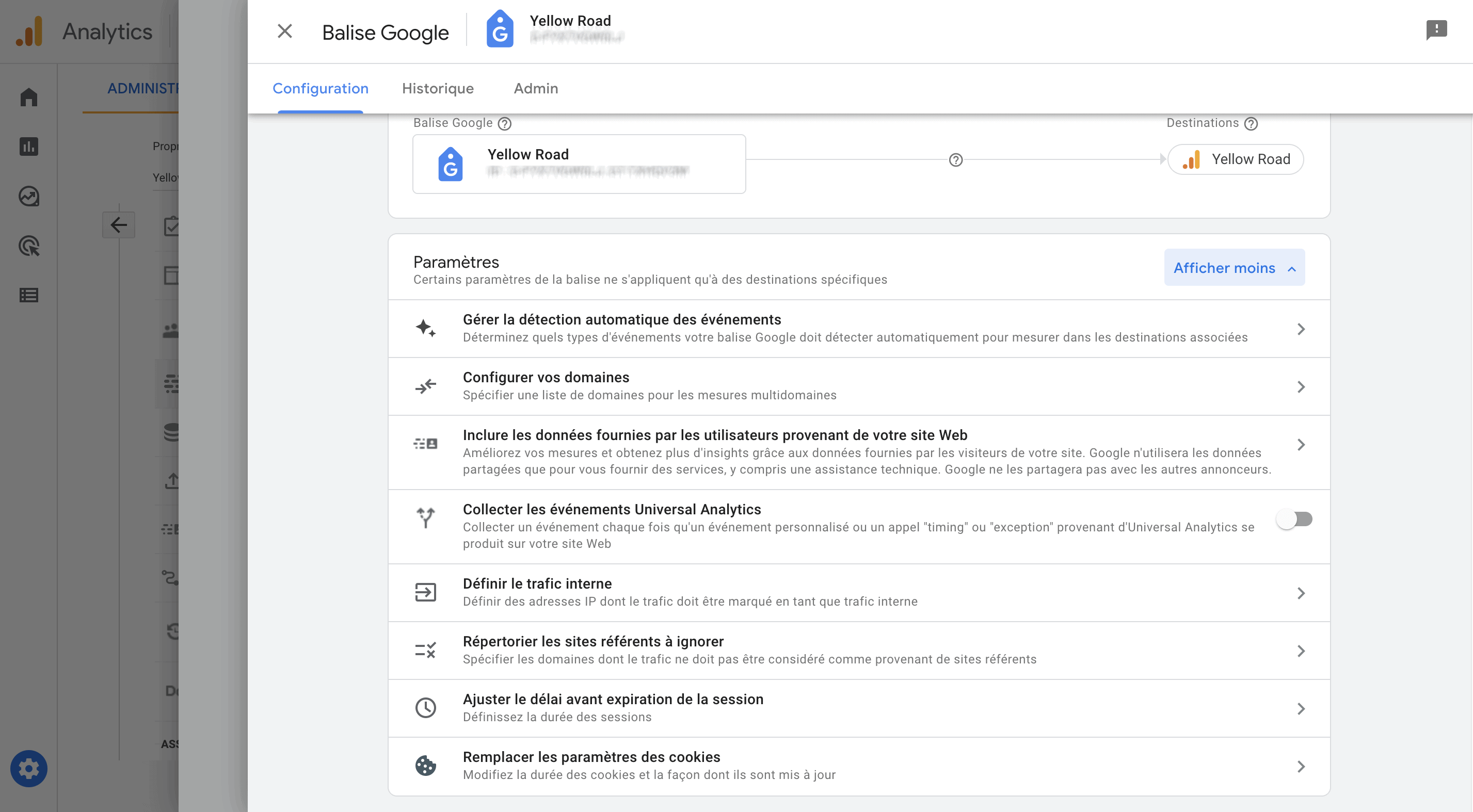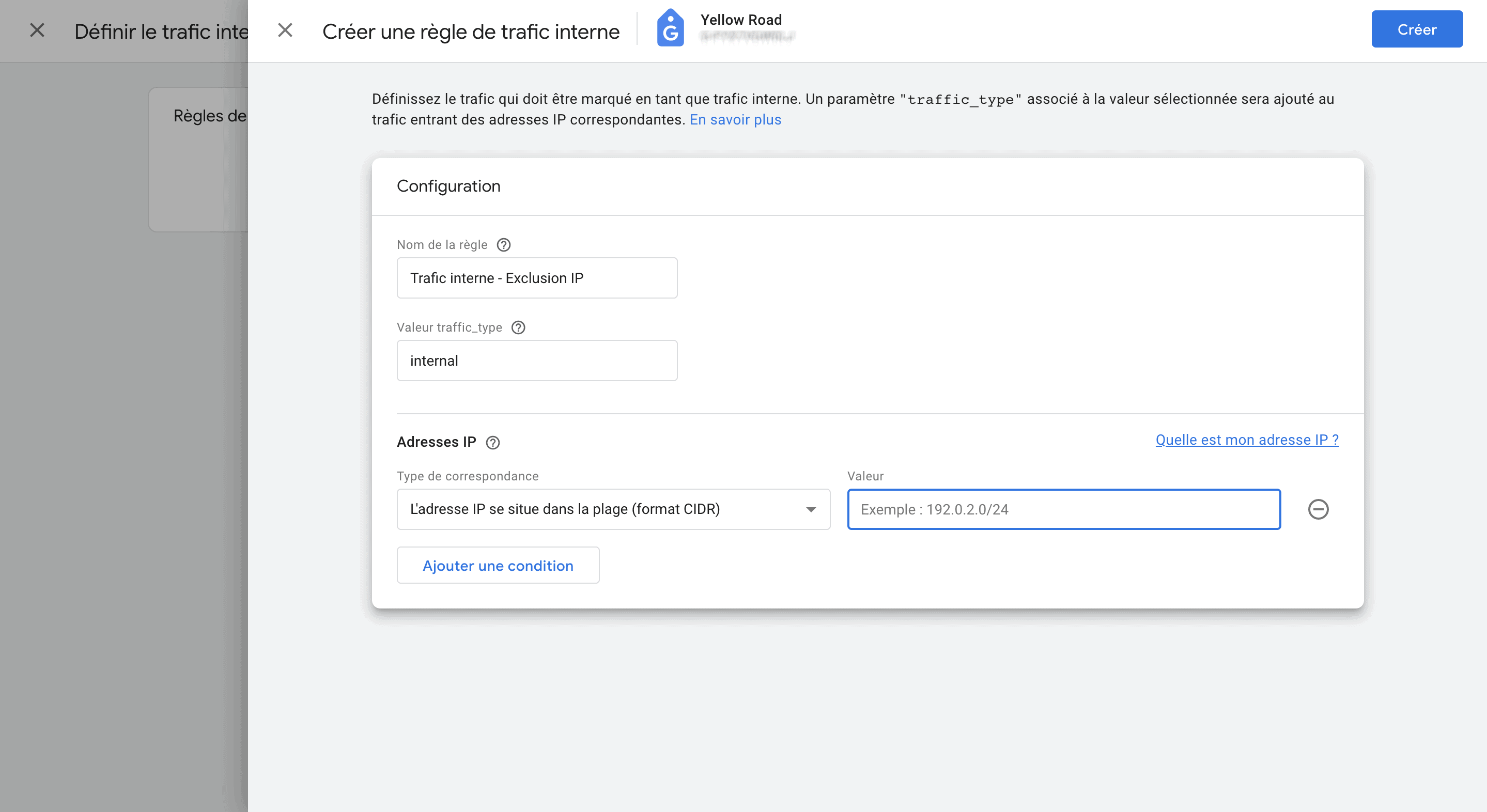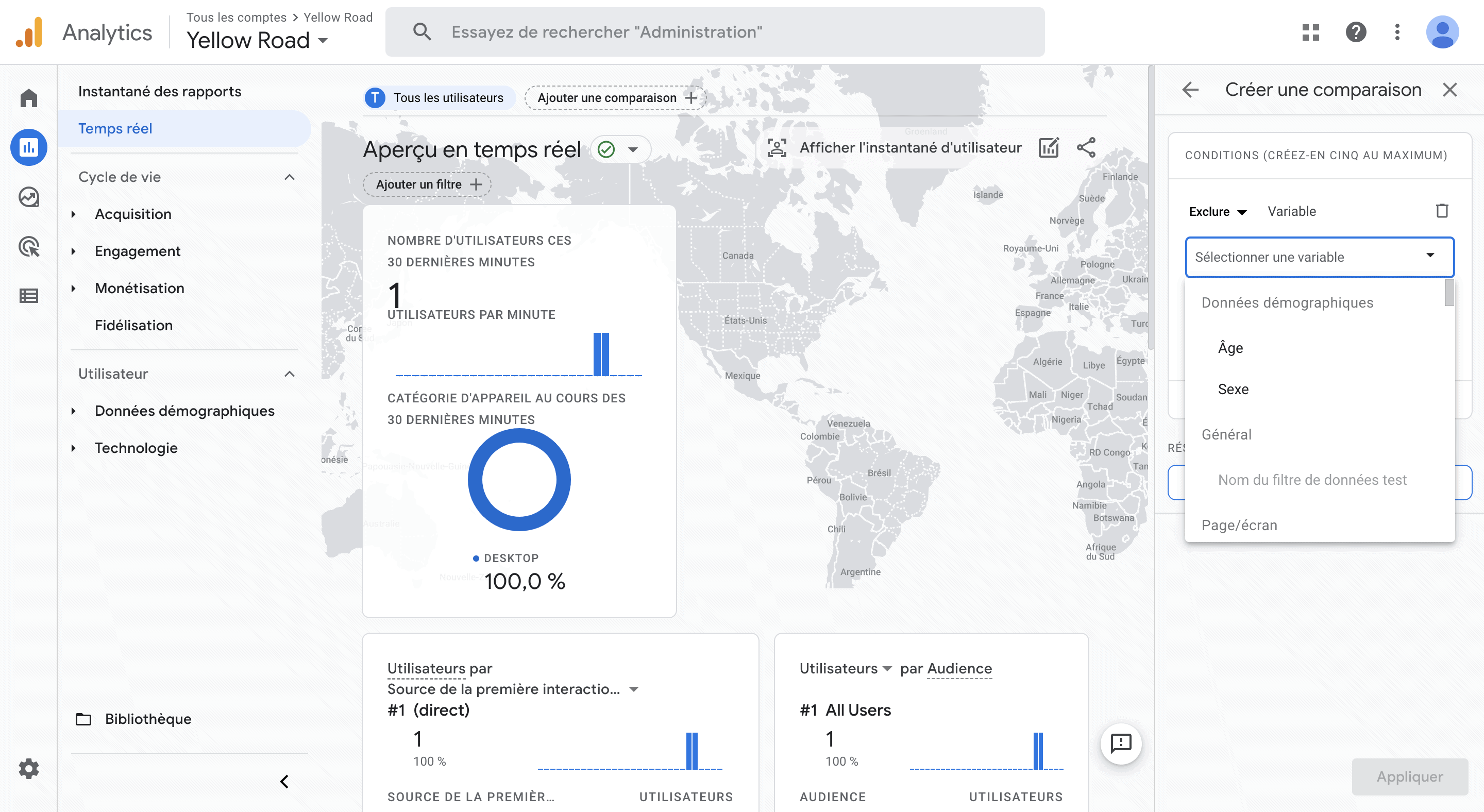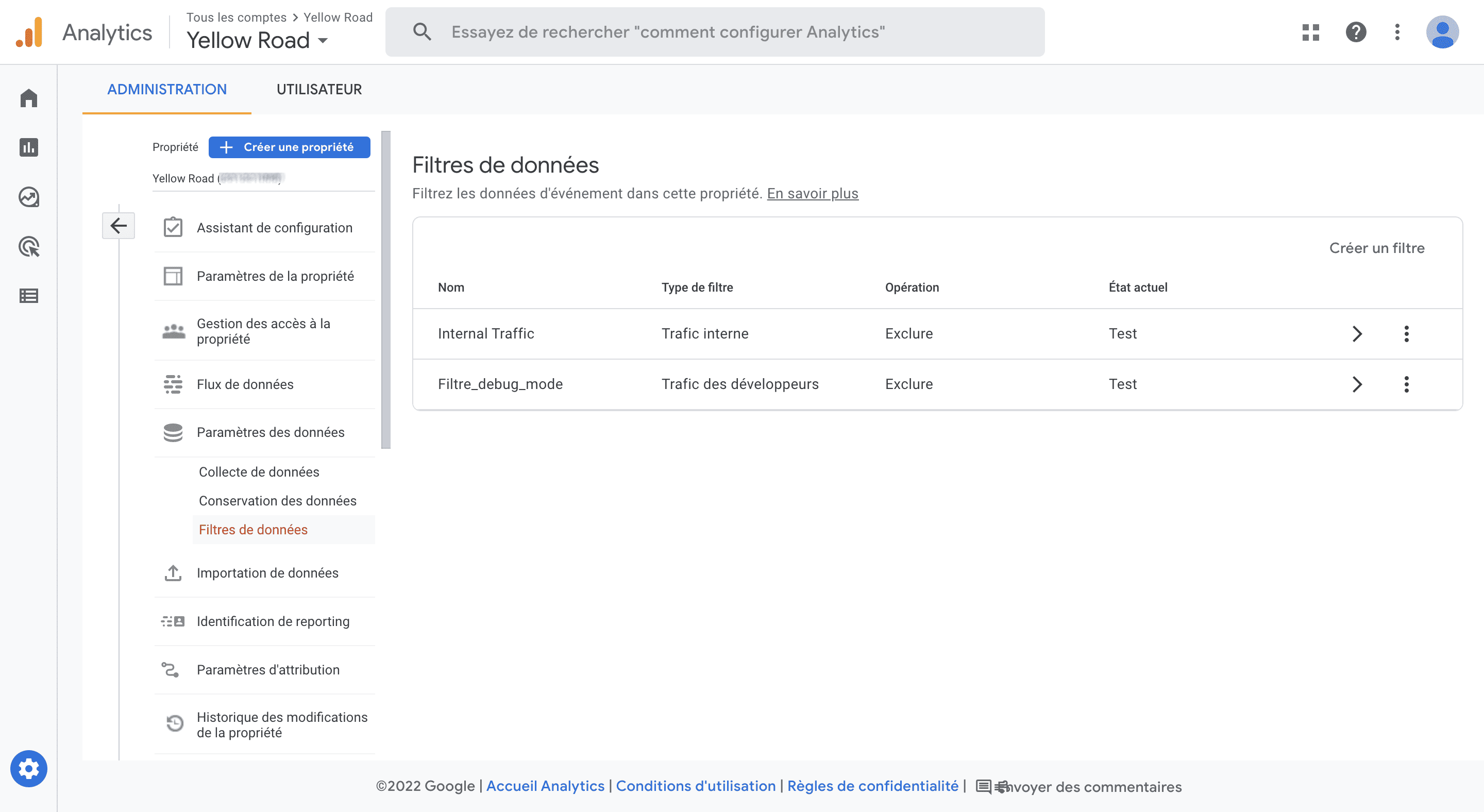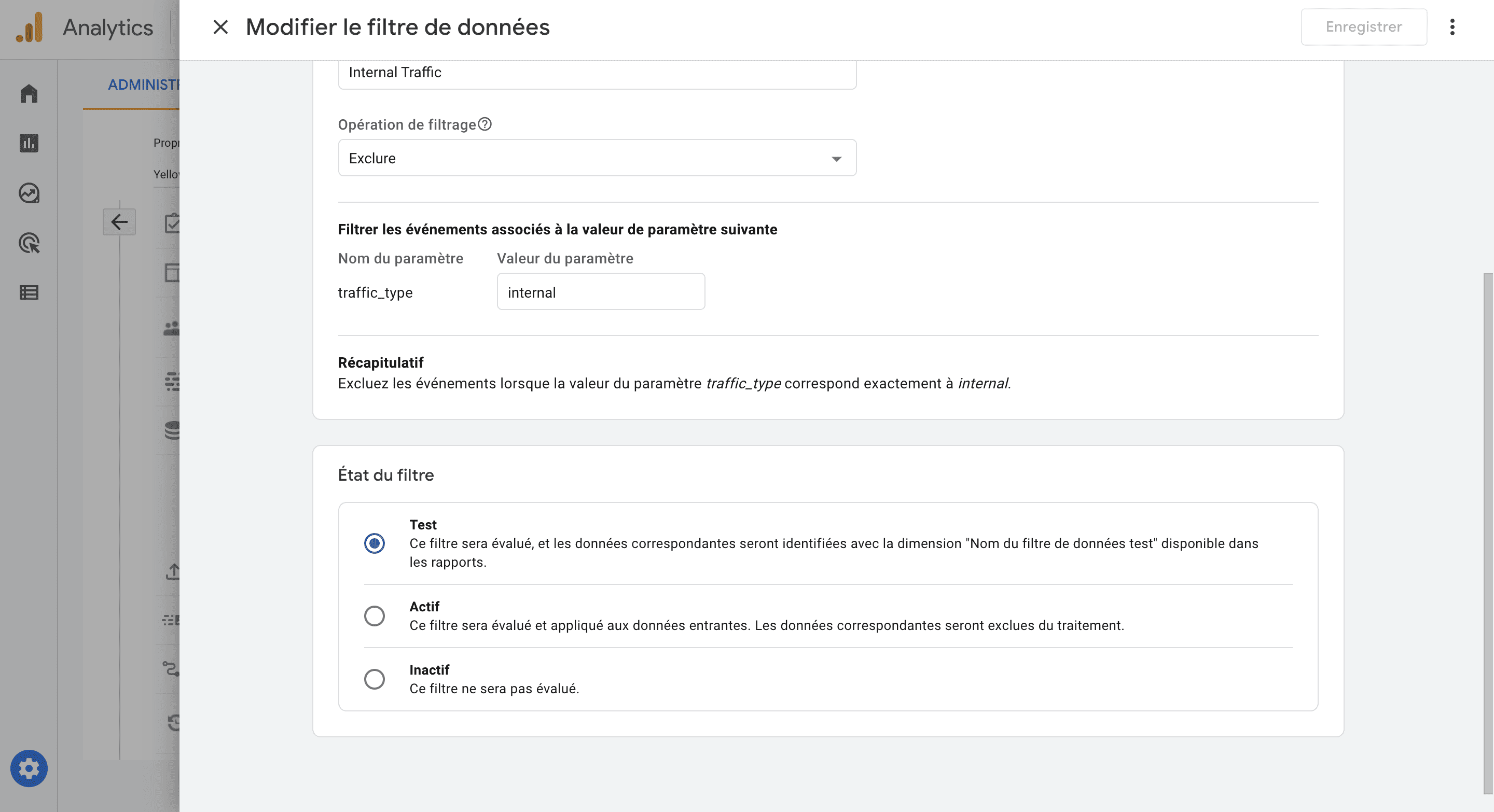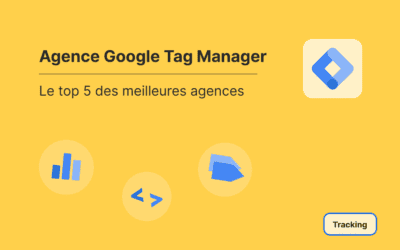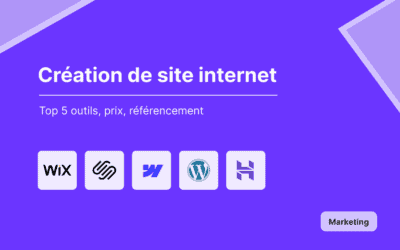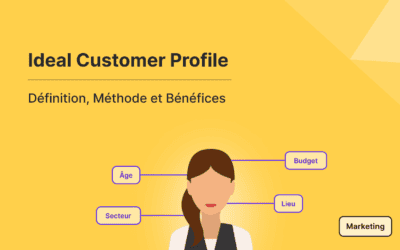Lorsque vous et vos collaborateurs naviguez sur votre site, Google Analytics 4 collecte les données liées à votre navigation comme il pourrait le faire avec n’importe quel autre acteur.
Tout d’abord, vous devez avoir le rôle « Editeur » au sein de la propriété Google Analytics.
Si vous avez vous-même créé le compte, vous devriez avoir ce rôle par défaut.
1. Exclusion par IP du trafic interne sur Google Analytics 4 (GA4)
Cette méthode va permettre d’attribuer la valeur « internal » au paramètre « traffic_type » pour le trafic provenant des adresses IP sélectionnées.
Nous verrons ensuite comment traiter le trafic ayant ces attributs pour votre tracking.
2. Récupérer les adresses IP
Vous devez récupérer les adresses IP depuis lesquelles chaque individu se connecte.
Pour ce faire rien de plus simple.
Un certain nombre de sites vous permettent d’afficher gratuitement votre adresse IP.
Pour trouver ces sites, une simple recherche Google devrait suffire. (Ex : mon adresse IP)
Pour rappel l’IP (Internet Protocol) permet au réseau d’identifier votre appareil et ainsi communiquer avec lui.
3. Modifier le flux de données Google Analytics 4
C’est au niveau du flux de données Web que vous pourrez appliquer votre filtre IP.
Rendez-vous donc dans Administration > Propriété > Flux de données.
Accédez au menu « Configurer les paramètres du tag ».
Cliquez ensuite sur « Tout afficher ».
Puis cliquez sur « Définir le trafic interne ».
Nous allons donc créer une règle de trafic interne.
Maintenant la valeur « internal » est attribué au paramètre « traffic_type » pour le trafic provenant des adresses IP sélectionnées.
Le trafic « traffic_type = internal » est classé par défaut dans la dimension « Nom du filtre de données test ».
Vous pouvez donc filtrer votre trafic de vos rapports en filtrant la dimension « Nom du filtre de données test ».
4. Tester votre mise en place
Vous pouvez tester votre mise en place en vous rendant dans le rapport « Temps réel ».
Puis dans ajouter un filtre en cliquant dans « Ajouter une comparaison ».
Dans le menu qui s’ouvre à droite, choisissez « Exclure ».
Puis dans le champ « Sélectionner une variable » sélectionnez la variable « Nom du filtre de données test ».
En rafraîchissant la page vous voir le nombre d’utilisateurs baisser de 1 puisque vous venez de filtrer votre propre trafic.
5. Modifier les filtres de données Google Analytics 4
Si vous souhaitez supprimer complètement le trafic interne de vos rapports.
Rendez-vous dans votre « Propriété », puis « Paramètres des données » et enfin « Filtres des données ».
Cliquez sur « Internal Traffic ».
Dans la partie nommée « État du filtre » sélectionnez « Actif » à la place de « Test ».
Votre trafic interne est maintenant totalement supprimé de votre compte Google Analytics 4.